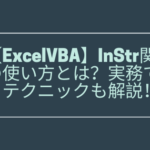こんにちは。VBAエンジニアのやすこれです。
みなさんは、OneDrive使っていますか?ぼくの場合、オンラインストレージはDropboxとGoogleDriveを使っているので使っていません。
同じようにOneDrive以外のサービスを使っている方は、OneDriveは必要ないですよね。ただ、次のような悩みを持っている方も多いと思います。
- OneDriveの自動起動を停止したいが方法がよくわからない
- 自動起動は停止できたが、PCから削除する手順がわからない
- OneDriveを停止・無効化してPCから削除する方法が知りたい
OneDriveは自動起動や同期でPCに負荷をかけてしまうこともあるので、使っていないのであれば無効化するべきですよね。
そこで今回は、OneDriveの自動起動停止方法とPCからアンインストールする方法をあわせて、画像つきで解説します。
OneDriveとは
OneDriveとは複数のPCやスマホで同期できるオンラインストレージで、非常に便利に使えます。ファイルや写真を OneDrive に保存すれば、どのデバイスでもどこからでもアクセスできます
出典:Microsoft OneDrive – Outlook.com
しかしOneDriveは、自動起動や同期で負荷をかけ、PCを重くする原因にもなります。
無効化してアンインストールすれば負荷もなくなるので、OneDriveを使っていない・他のオンラインストレージを使っている方は削除してしまうのがおすすめです。
OneDriveの自動起動のみ停止したい場合
もしアンインストールはせず自動起動だけ解除したいのであれば、次の手順を行いましょう。- タスクトレイのOneDriveアイコン右クリック
- 「設定」をクリック
- 「設定」タブの「WindowsにサインインしたときにOneDriveを自動的に開始する」のチェックをはずす
- 「OK」をクリック
タスクトレイのOneDriveアイコン右クリック
タスクトレイのOneDriveアイコンを右クリックすると、画像のようにOneDriveのメニュー画面と「その他」のアクションが表示されます。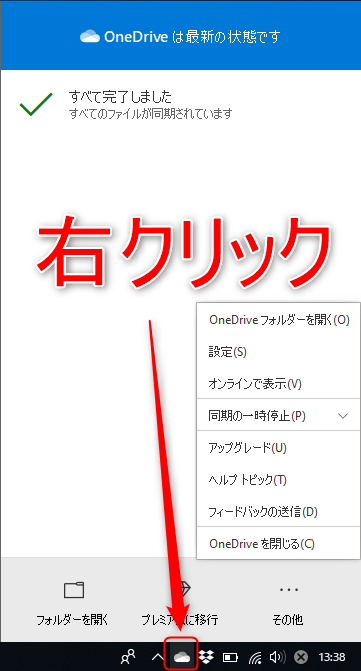
「設定」をクリック
表示されたメニューから「設定」をクリックしてください。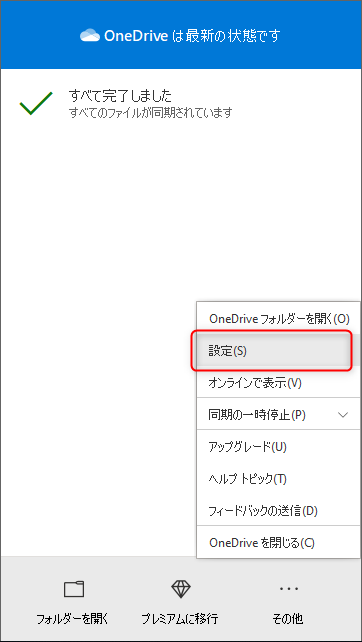
「設定」タブの「WindowsにサインインしたときにOneDriveを自動的に開始する」のチェックをはずす
「設定」をクリックすると画像のような設定画面が表示されるので、「設定」タブの「WindowsにサインインしたときにOneDriveを自動的に開始する」のチェックをはずしてください。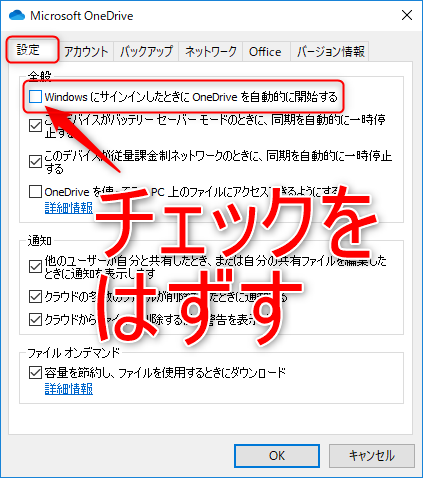
「OK」をクリック
「WindowsにサインインしたときにOneDriveを自動的に開始する」のチェックがはずれた状態で「OK」をクリックすればOneDriveの自動起動が停止されます。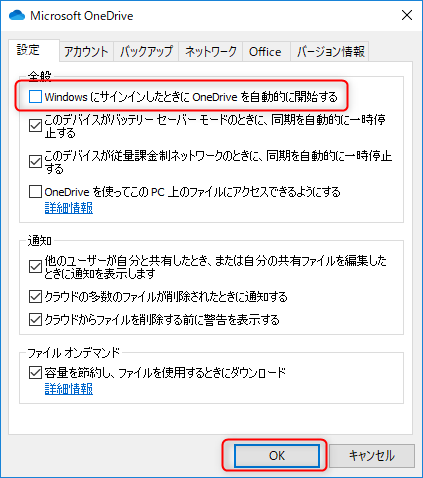
OneDriveをPCから削除する
自動起動の停止だけでなく、PCからOneDriveを削除したい場合は次のステップを踏む必要があります。- OneDriveとPCのリンクを解除する
- OneDriveをアンインストールする
OneDriveとPCのリンクを解除する
まずはじめにOneDriveとPCのリンクを解除する必要があります。リンク解除は次の手順で行ってください。
- タスクトレイのOneDriveアイコン右クリック
- 「設定」をクリック
- 「アカウント」タブの「このPCのリンク解除」をクリック
- 「アカウントのリンク解除」をクリック
タスクトレイのOneDriveアイコン右クリック
タスクトレイのOneDriveアイコンを右クリックすると、画像のようにOneDriveのメニュー画面と「その他」のアクションが表示されます。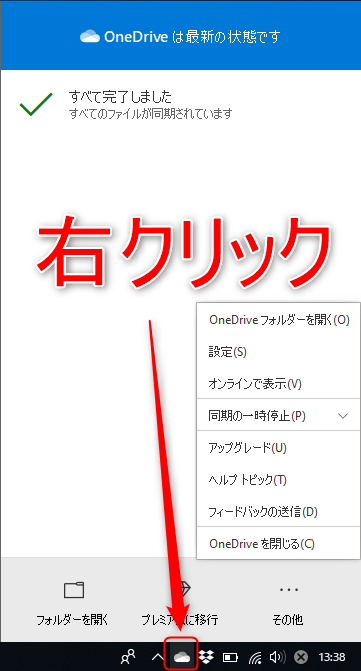
「設定」をクリック
表示されたメニューから「設定」をクリックしてください。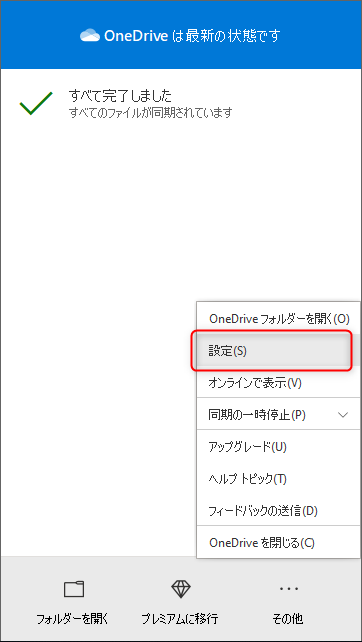
「アカウント」タブの「このPCのリンク解除」をクリック
「設定」をクリックすると画像の設定画面が表示されるので、「アカウント」タブの「このPCのリンク解除」をクリックしてください。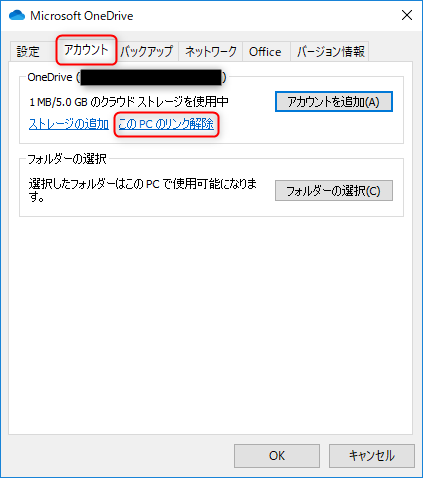
「アカウントのリンク解除」をクリック
「このPCのリンク解除」をクリックすると画像のポップアップが表示されるので、「アカウントのリンク解除」をクリックしてください。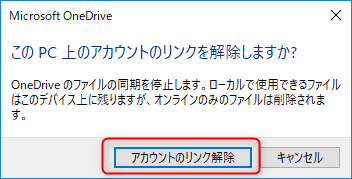
これでOneDriveとPCのリンクを解除することができました。
OneDriveをアンインストールする
OneDriveとPCのリンクが解除したら、次にOneDriveのアンインストールを行います。アンインストールは次の手順で行ってください。
- 「コントロールパネル」を開く
- 「プログラムのアンインストール」をクリック
- 「OneDrive」をクリック
- 「アンインストール」をクリック
「コントロールパネル」を開く
Win+Rで「ファイル名を指定して実行」を開き、「control」と入力し、「OK」をクリックすると「コントロールパネル」が開きます。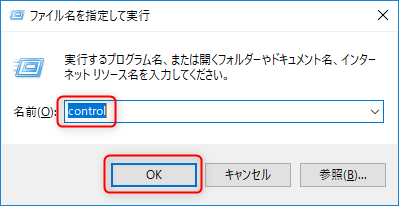
「プログラムのアンインストール」をクリック
「コントロールパネル」が開いたら、「プログラム」内の「プログラムのアンインストール」をクリックしてください。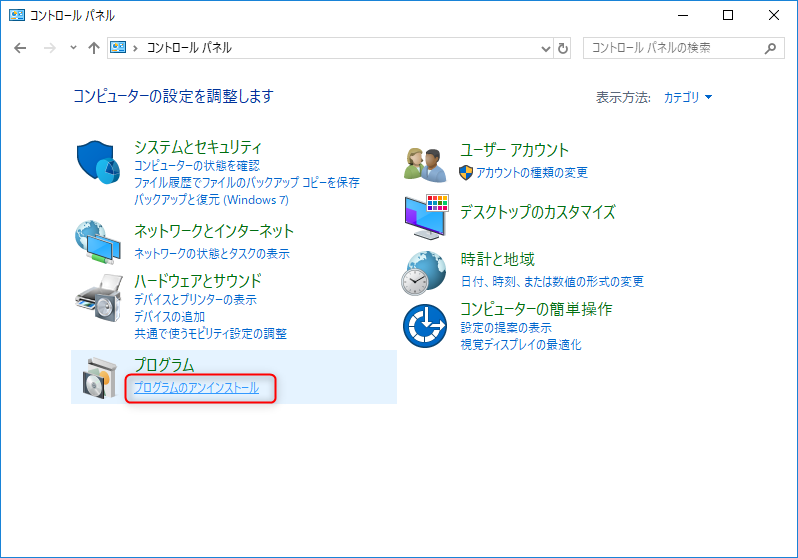
「OneDrive」をクリック
画像のように「プログラムと機能」が開いたら、右上の検索窓に「onedrive」と入力して、表示された「OneDrive」をクリックしてください。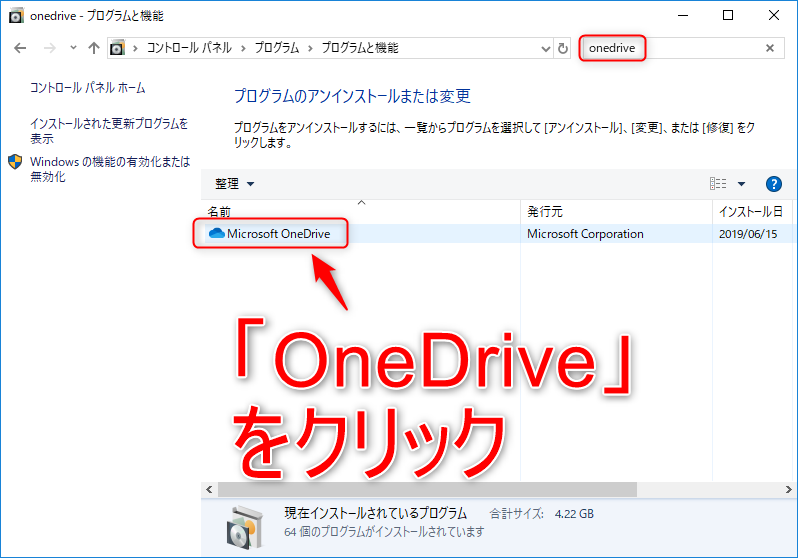
「アンインストール」をクリック
「OneDrive」をクリックすると、画像のように「アンインストール」ボタンが表示されるのでクリックしてください。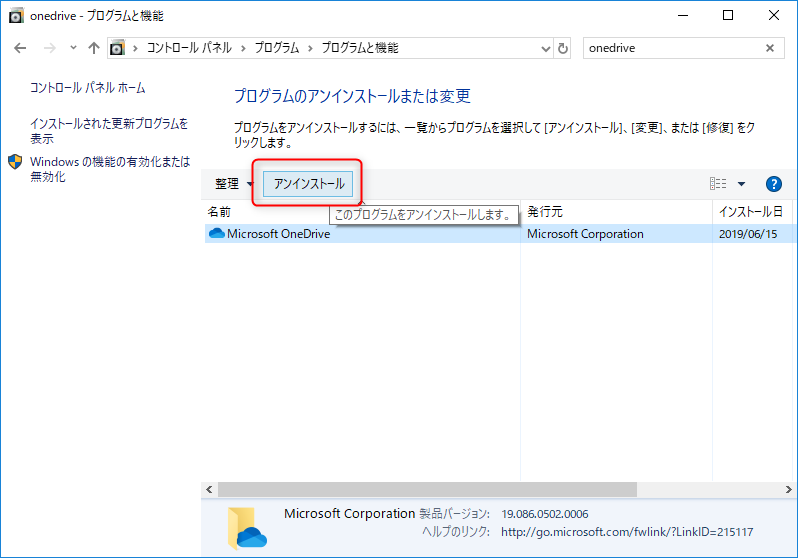
これで、OneDriveのアンインストール操作は完了です。
公式ドキュメントにも記載がありますが、OneDriveをアンインストールしてもオンライン上のデータは消えません。ブラウザからでも内容の確認は可能です。
使用しているコンピューターで OneDrive を無効化またはアンインストールしても、ファイルやデータが失われることはありません。OneDrive.comにサインインすればいつでもファイルにアクセスできます。
出典:OneDrive をオフにするか、無効にするか、アンインストールする – Office サポート
また、下記サイト(Microsoft OneDrive のダウンロード)から「OneDrive.exe」をダウンロードしてインストール、サインインを行えば再度OneDriveを使用することができます。
Microsoft OneDrive のダウンロード
OneDriveアンインストール後に行う追加作業
OneDriveをアンインストールしても、PC上にはいくつかの関連フォルダが残っています。PCから完全に削除したい人は下記のフォルダを削除してください。
- C:\ProgramData\Microsoft OneDrive
- C:\Users\ユーザー名\OneDrive
- C:\Users\ユーザー名\AppData\Local\OneDrive
ここまでできればOneDriveの削除は完了です。
OneDriveを無効化まとめ
OneDriveを無効化し、自動起動を停止してアンインストールする方法を紹介しました。- OneDriveとPCのリンクを解除する
- OneDriveをアンインストールする
上記操作に加えて関連フォルダの削除まで行えば、PCからOneDriveがなくなり自動起動や同期で余計な負荷をかけることがなくなります。
OneDriveを使っていないという方はぜひ削除を行ってみてくださいね。