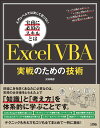- VBAでCSVファイルの値を取得するにはどうすればいいの?
- 読み込んだ値をシートに出力したい
- できるだけ処理を高速にしたい
そこで今回は、VBAでCSVファイルを読み込んでシートに転記する方法について紹介します。
配列も使ってできるだけ高速な処理になるように、また最低限の修正で済むように作ってあるので、コピペして使ってみてください。
VBAでCSVを読み込むサンプルコード
'対象ファイルフルパスを取得
Dim trgtFile As String
trgtFile = "C:\Sample\Sample.csv"
'読み込むCSVファイルの列数を指定
Dim maxNum As Long
maxNum = 4
'空番号を取得
Dim trgtNum As Long
trgtNum = FreeFile
Dim buf As String
Dim splitAry As Variant
Dim n As Long
Dim tmpAry As Variant
Dim trgtIndex As Long
'CSVファイルを読み込むために開く
Open trgtFile For Input As #trgtNum
'CSVファイルの終端までループ処理
Do Until EOF(trgtNum)
'CSVファイルの対象行を変数に格納
Line Input #trgtNum, buf
'格納した値を「","」で区切って配列に格納
splitAry = Split(buf, ",")
'結果を格納する配列の要素数を再定義
If IsArray(tmpAry) = False Then
ReDim tmpAry(1 To maxNum, 1 To 1) As Variant
Else
ReDim Preserve tmpAry(1 To maxNum, 1 To UBound(tmpAry, 2) + 1) As Variant
End If
trgtIndex = UBound(tmpAry, 2)
'CSVファイルから格納した1行分のデータの数だけループ処理
For n = LBound(splitAry) To UBound(splitAry)
tmpAry(n + 1, trgtIndex) = splitAry(n)
Next
Loop
'開いたCSVファイルを閉じる
Close #trgtNum
'貼り付け対象シートを定義
Dim trgtSh As Worksheet
Set trgtSh = ThisWorkbook.Worksheets("サンプル")
'貼り付け最終行を取得する
Dim pasteLastRow As Long
pasteLastRow = 1 + UBound(tmpAry, 2) - 1
Dim pasteLastCol As Long
pasteLastCol = 1 + maxNum - 1
'配列行列入れ替え(貼り付けの方向と合わせる)
tmpAry = WorksheetFunction.Transpose(tmpAry)
'貼り付け対象セル範囲に取得した値を転記
Dim trgtRng As Range
Set trgtRng = trgtSh.Range(trgtSh.Cells(1, 1), trgtSh.Cells(pasteLastRow, pasteLastCol))
trgtRng.Value = tmpAry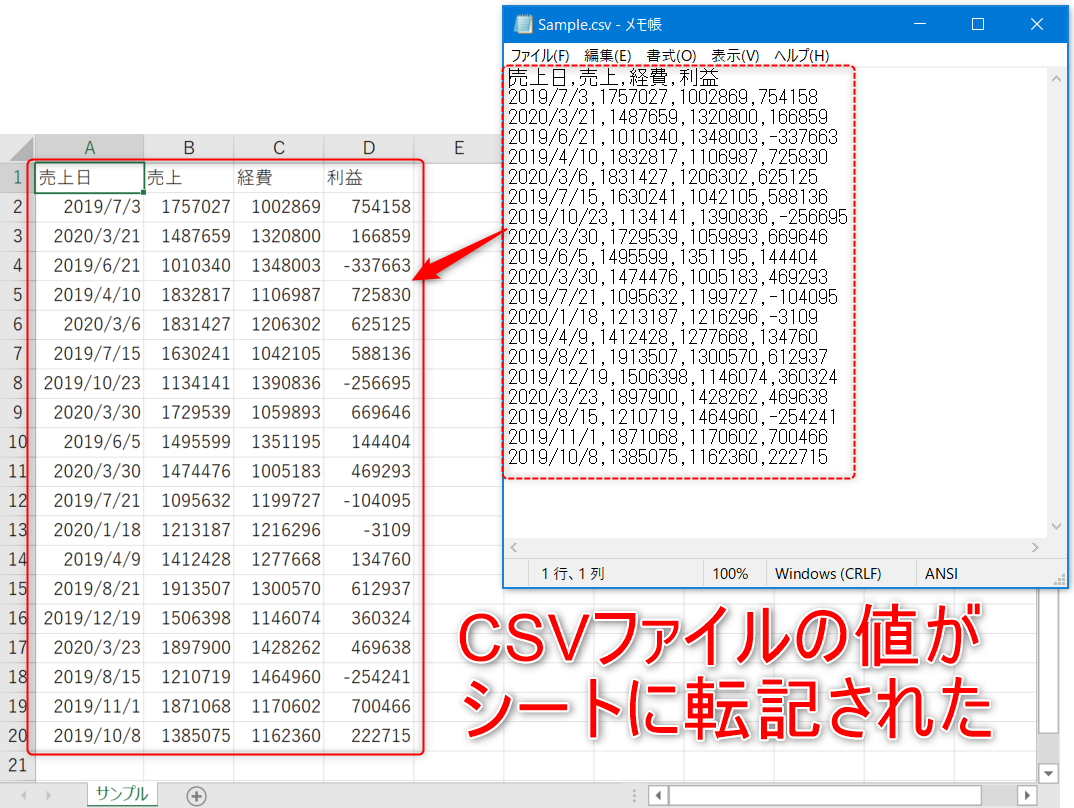 次に詳しい解説をしていきます。
次に詳しい解説をしていきます。VBAでCSVを読み込むコードの解説
'対象ファイルフルパスを取得
Dim trgtFile As String
trgtFile = "C:\Sample\Sample.csv"
'読み込むCSVファイルの列数を指定
Dim maxNum As Long
maxNum = 4'空番号を取得
Dim trgtNum As Long
trgtNum = FreeFileそこで重複しない番号を取得できる「FreeFile」関数を変数「trgtNum」に定義して、ファイル番号として使用します。
Dim buf As String
Dim splitAry As Variant
Dim n As Long
Dim tmpAry As Variant
Dim trgtIndex As Long
'CSVファイルを読み込むために開く
Open trgtFile For Input As #trgtNum次に「Open」メソッドで「trgtFile」を読み込むため(「For Input」)に開きます。
- Open ファイルフルパス For 何のために開く As #ファイル番号
'CSVファイルの終端までループ処理
Do Until EOF(trgtNum)
'CSVファイルの対象行を変数に格納
Line Input #trgtNum, buf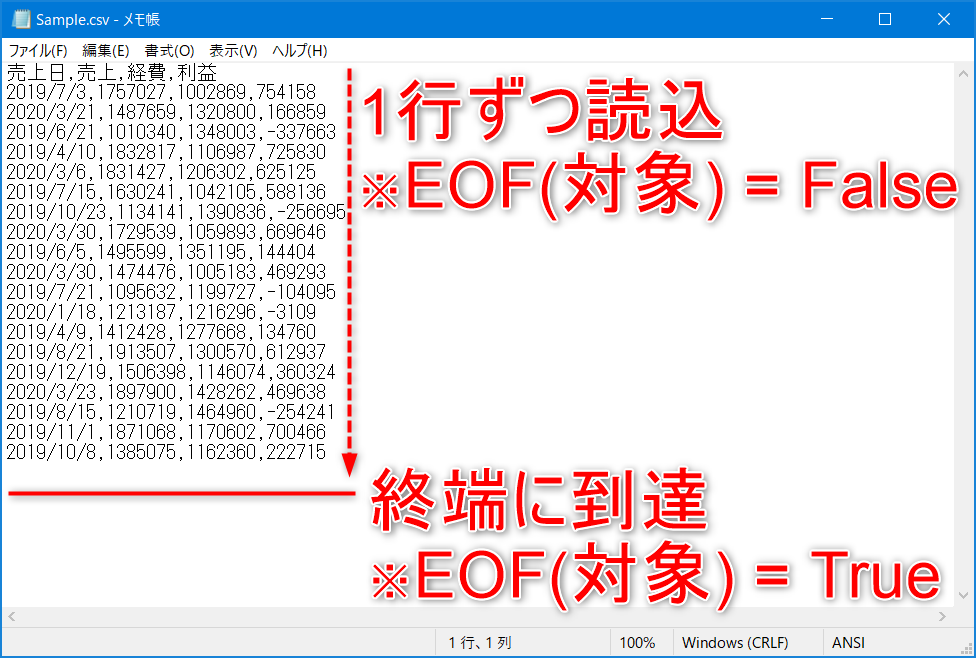
次にファイル番号「trgtNum」のファイルを1行ずつ「Line Input」を使って「buf」に読み込んでいます。
- Line Input #ファイル番号, 変数
- テキストファイルから読み込まれたデータは「変数」に格納される
'格納した値を「","」で区切って配列に格納
splitAry = Split(buf, ",")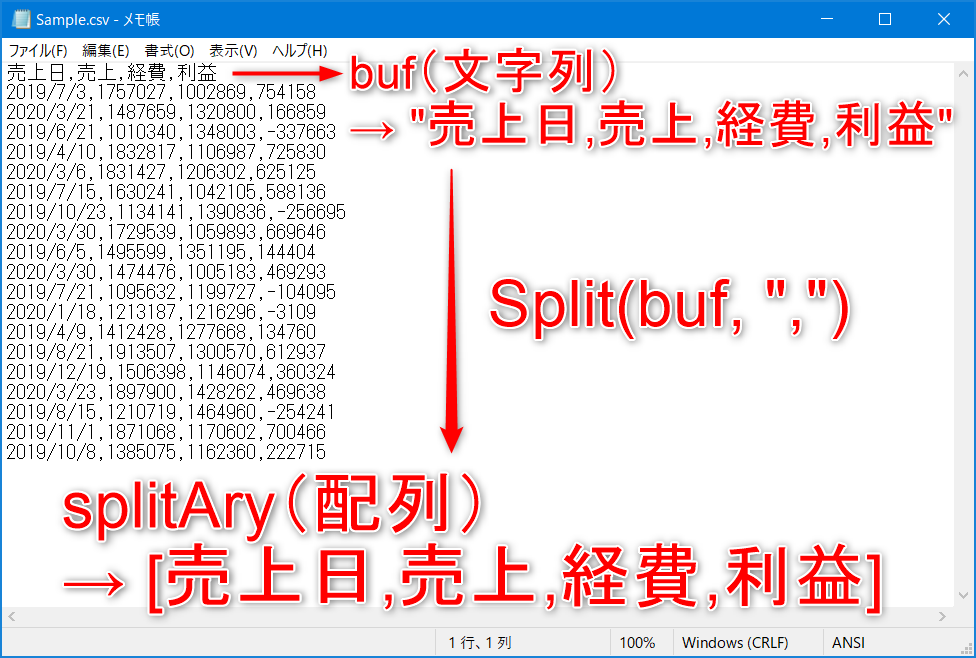
'結果を格納する配列の要素数を再定義
If IsArray(tmpAry) = False Then
ReDim tmpAry(1 To maxNum, 1 To 1) As Variant
Else
ReDim Preserve tmpAry(1 To maxNum, 1 To UBound(tmpAry, 2) + 1) As Variant
End If- 「tmpAry」が配列でない場合(1つ目の要素を格納する場合)
- 2次元方向の要素を「1 To 1」に再定義
- 「tmpAry」が配列の場合(2つ目以降の要素を格納する場合)
- 2次元方向の要素を「1 To UBound(tmpAry,2) + 1」に再定義
また、ここでは「tmpAry」が配列かどうかを判定するため「IsArray」関数を使用しています。
- IsArray(対象配列)
- 対象配列が配列なら「True」
- 対象配列が配列でなければ「False」
trgtIndex = UBound(tmpAry, 2) 'CSVファイルから格納した1行分のデータの数だけループ処理
For n = LBound(splitAry) To UBound(splitAry)
tmpAry(n + 1, trgtIndex) = splitAry(n)
Next
Loop
'開いたCSVファイルを閉じる
Close #trgtNumこの時「tmpAry」の1次元の対象インデックスは「n + 1」となります。
- 結果を格納する「tmpAry」の最小インデックスは「1」
- 「Split」関数を使って取得した「splitAry」の最小インデックスは「0 」 ⇒「tmpAry」の1次元の対象インデックスは「n + 1」
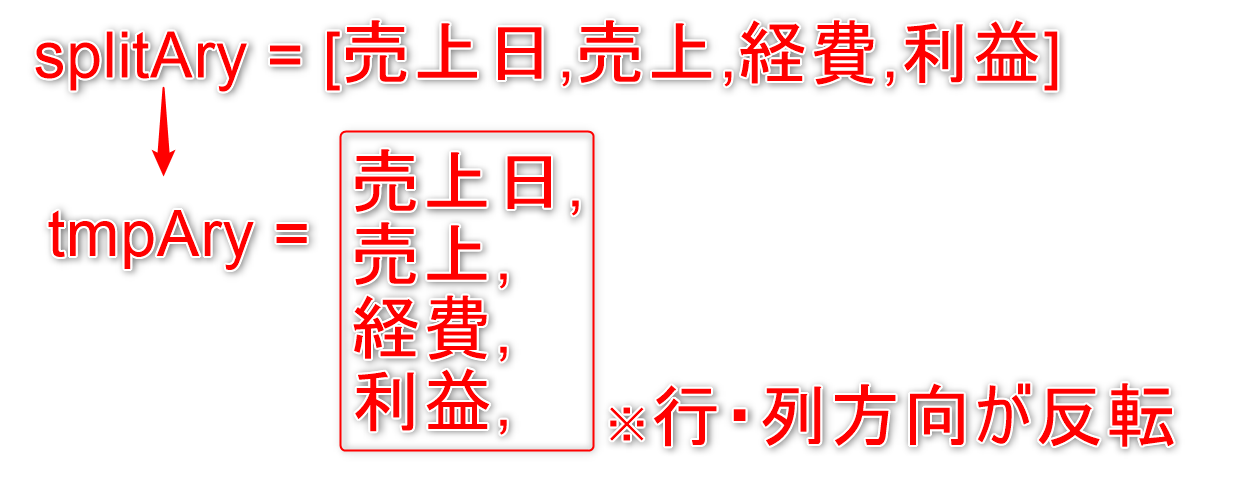
繰り返し処理「For Next」「Do Loop」が終わったら「Close #trgtNum」で対象のファイルを閉じます。
- Close #ファイル番号
'貼り付け対象シートを定義
Dim trgtSh As Worksheet
Set trgtSh = ThisWorkbook.Worksheets("サンプル")
'貼り付け最終行・列を取得する
Dim pasteLastRow As Long
pasteLastRow = 1 + UBound(tmpAry, 2) - 1
Dim pasteLastCol As Long
pasteLastCol = 1 + maxNum - 1次に、貼り付ける最終行「pasteLatRow」を求めます。
- 最終行は「開始行 + 要素数 – 1」
- 要素数は列方向の最大インデックス「UBound(tmpAry, 2)」
- ※「tmpAry」とシートの行・列方向が反転しているため
⇒「pasteLastRow」は「1 + UBound(tmpAry, 2) – 1」
- 最終列は「開始列 + 要素数 – 1」
- 列方向の要素数は「maxNum」
- ※「maxNum」は読込ファイルの列方向要素数
⇒「pasteLastCol」は「1 + maxNum – 1」
'配列行列入れ替え(貼り付けの方向と合わせる)
tmpAry = WorksheetFunction.Transpose(tmpAry)
'貼り付け対象セル範囲に取得した値を転記
Dim trgtRng As Range
Set trgtRng = trgtSh.Range(trgtSh.Cells(1, 1), trgtSh.Cells(pasteLastRow, pasteLastCol))
trgtRng.Value = tmpAry最後に、事前に求めた最終行「pasteLastRow」と最終列「pasteLastCol」を使って、貼り付け対象セル範囲「trgtRng」を定義し、CSV読込結果を格納した配列「tmpAry」を転記します。
以上で、CSVファイルを読込、シートに転記することができました。
EOF関数について
サンプルコードで使用した「EOF」関数について紹介します。- 基本構文
EOF(対象ファイル番号)- Findメソッドが返すのは「Rangeオブジェクト」
- ※「End Of File」の略
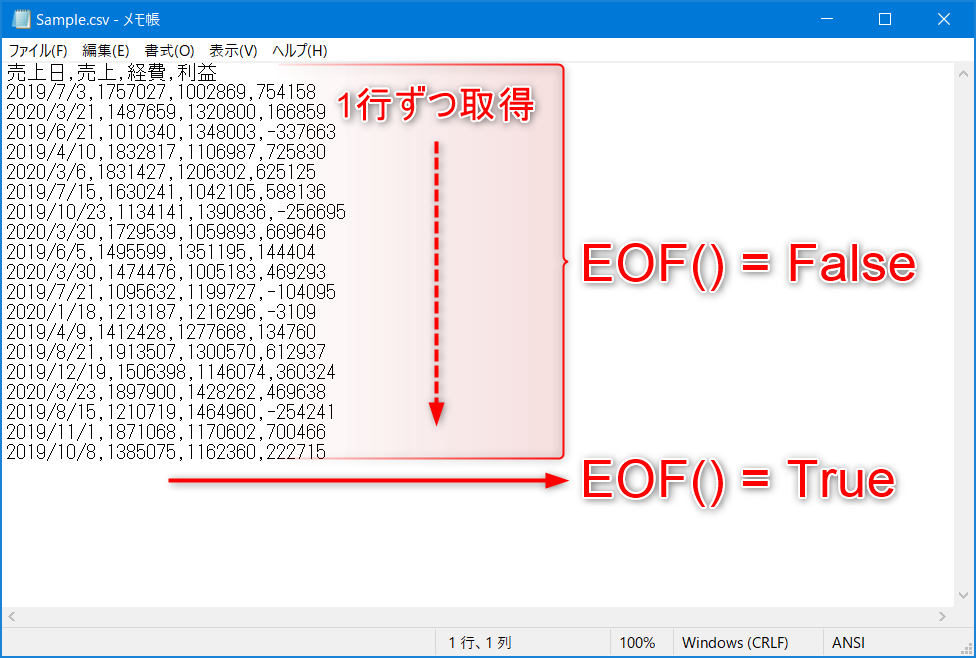
VBAでCSVを読み込む処理の応用
読み込み対象ファイルをファイルダイアログから選ぶ
読み込み対象ファイルをファイルダイアログから選択してシートに出力したい場合は「GetOpenFileName」を使いましょう。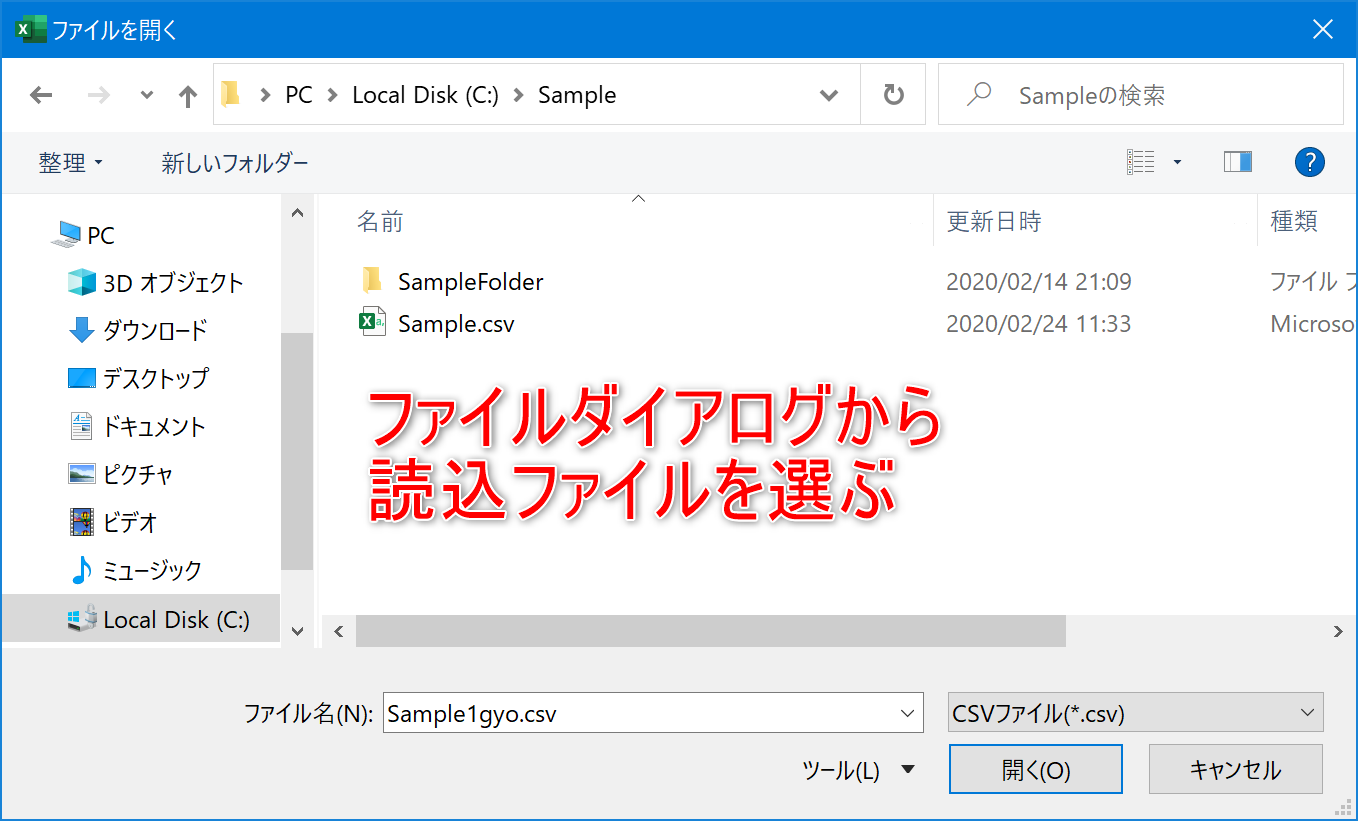
- 読込ファイルをファイルダイアログから選択したい場合は「GetOpenFileName」を使う
次のサンプルコードでは、選択したファイルのフルパスを返す「GetOpenFileName」で読み込み対象となるファイルパス「trgtFile」を取得しています。また、ファイルダイアログ上で「ファイル」が選択されなかった場合は、中断処理を行います。
- ファイルダイアログ上で「キャンセル」を押す
- ファイルダイアログ上で「×」を押す ⇒「GetOpenFileName」は「False」を返す
'対象ファイルフルパスを取得
Dim trgtFile As String
trgtFile = Application.GetOpenFileName("CSVファイル(*.csv), *.csv")
If trgtFile = False Then
End
End If
'以下冒頭サンプルコードと同様
'読み込むCSVファイルの列数を指定
Dim maxNum As Long
maxNum = 4
'空番号を取得
Dim trgtNum As Long
trgtNum = FreeFile
Dim buf As String
Dim splitAry As Variant
Dim n As Long
Dim tmpAry As Variant
Dim trgtIndex As Long
'CSVファイルを読み込むために開く
Open trgtFile For Input As #trgtNum
'CSVファイルの終端までループ処理
Do Until EOF(trgtNum)
'CSVファイルの対象行を変数に格納
Line Input #trgtNum, buf
'格納した値を「","」で区切って配列に格納
splitAry = Split(buf, ",")
'結果を格納する配列の要素数を再定義
If IsArray(tmpAry) = False Then
ReDim tmpAry(1 To maxNum, 1 To 1) As Variant
Else
ReDim Preserve tmpAry(1 To maxNum, 1 To UBound(tmpAry, 2) + 1) As Variant
End If
trgtIndex = UBound(tmpAry, 2)
'CSVファイルから格納した1行分のデータの数だけループ処理
For n = LBound(splitAry) To UBound(splitAry)
tmpAry(n + 1, trgtIndex) = splitAry(n)
Next
Loop
'開いたCSVファイルを閉じる
Close #trgtNum
'貼り付け対象シートを定義
Dim trgtSh As Worksheet
Set trgtSh = ThisWorkbook.Worksheets("サンプル")
'貼り付け最終行・列を取得する
Dim pasteLastRow As Long
pasteLastRow = 1 + UBound(tmpAry, 2) - 1
Dim pasteLastCol As Long
pasteLastCol = 1 + maxNum - 1
'配列行列入れ替え(貼り付けの方向と合わせる)
tmpAry = WorksheetFunction.Transpose(tmpAry)
'貼り付け対象セル範囲に取得した値を転記
Dim trgtRng As Range
Set trgtRng = trgtSh.Range(trgtSh.Cells(1, 1), trgtSh.Cells(pasteLastRow, pasteLastCol))
trgtRng.Value = tmpAry「txt」ファイルを読み込む
紹介したCSVファイルを読み込むサンプルコードは「カンマ区切り(.csvファイル)」を前提とした方法です。「.txtファイル」を読み込む場合には、データが「カンマ区切り」なのかどうか確認する必要があります。
- 「.txtファイル」を読み込みたい場合は、データ形式をチェックする
'格納した値を「","」で区切って配列に格納
splitAry = Split(buf, ",")- 「カンマ区切り」の場合
- splitAry = Split(buf, “,”)
- 「タブ区切り」の場合
- splitAry = Split(buf, vbTab)
VBAでCSVを読み込むまとめ
今回はVBAでCSVファイルを読み込んでシートに転記する方法と下記の応用について紹介しました。VBAでのテキストファイル読込の応用
できるだけ汎用性が高く、高速に処理できるように作っているので、まずはコピペして使ってみてください。- 読込ファイルをファイルダイアログから選択したい場合は「GetOpenFileName」を使う
- 対象ファイルが「タブ区切り」なら「”,”」ではなく「vbTab」でデータを区切る