こんにちは。VBAエンジニアのやすこれです。
みなさんは、情報の整理はどうしていますか?ぼくはEvernoteを使っています。
ただ、次のような悩みを持っている方も多いと思います。
- Evernoteは便利だけど、無料で使える端末数に上限(2台)がある…
- スマホ、タブレット、PCの最低3台は使いたい
- 無料で3台使う方法はないだろうか
オンラインであらゆる端末からアクセスでき、アイディアをまとめられるEvernoteはすばらしいですよね。しかし2016年6月より無料版だと2端末までの制限がかかり、スマホ・PCでアプリをインストールするとタブレットに入れられない!というなんとももどかしい状況となりました。
そこで今回はPC上のEvernoteに絞って、端末カウントなし、かつアプリライクに使えて端末制限も回避できる方法をご紹介します!
Evernoteの端末制限とは
ブラウザ版なら制限はかからない
Evernoteはプラス版またはプレミアム版でなければアプリインストールが2端末までと制限されています。しかし、あくまでも制限されているのはアプリインストールで、ブラウザ版なら端末制限にかかりません。
Evernote ベーシックのユーザは、Evernote アプリを使用する場合は最大 2 台までの端末においてアカウントを同期させることができます。また、Evernote Web(ブラウザ版)を使用する場合は、どのコンピュータでも制限なくご利用いただけます。
出典:よくあるご質問: 端末に関して – Evernote ヘルプ&参考情報
これを利用しない手はありませんね。
ブラウザ版では不十分
端末にカウントされないブラウザ版ですが、欠点もあります。例えば何かを書き留めたい際には、次のステップが必要となります。
- ブラウザを開く
- ブックマークからEvernoteを開く
- アイディアを書く
ただ保存しているノートを見るだけならいいですが、何かが浮かんだ時にパッと書くことができないので、貴重なアイディアを逃してしまいます。
そこでブラウザ版でもアプリのように、思いついた時に一発で起動できる方法を紹介します。
Evernoteをアプリライクに使えるChromeApps
ChromeAppsとは
ブラウザ上で動くWebサービスを単一のWindowで開き、アプリライクに使えるChromeの機能です。「Progressive Web Apps」(PWA)というそうです。主にモバイル用途がメインのようですが、ユーザーの体験を向上させようと、Googleが推進しているようです。
プログレッシブ ウェブアプリはネイティブ アプリのエンゲージメントとウェブリーチを組み合わせたもので、この要素がウェブ プラットフォームの土台となります。
出典:4.2.1 PWA を構築する理由 – Google 広告 ヘルプ
画像は、ChromeAppsで表示したEvernoteです。ツールバーなどがなくアプリのように表示されていますね。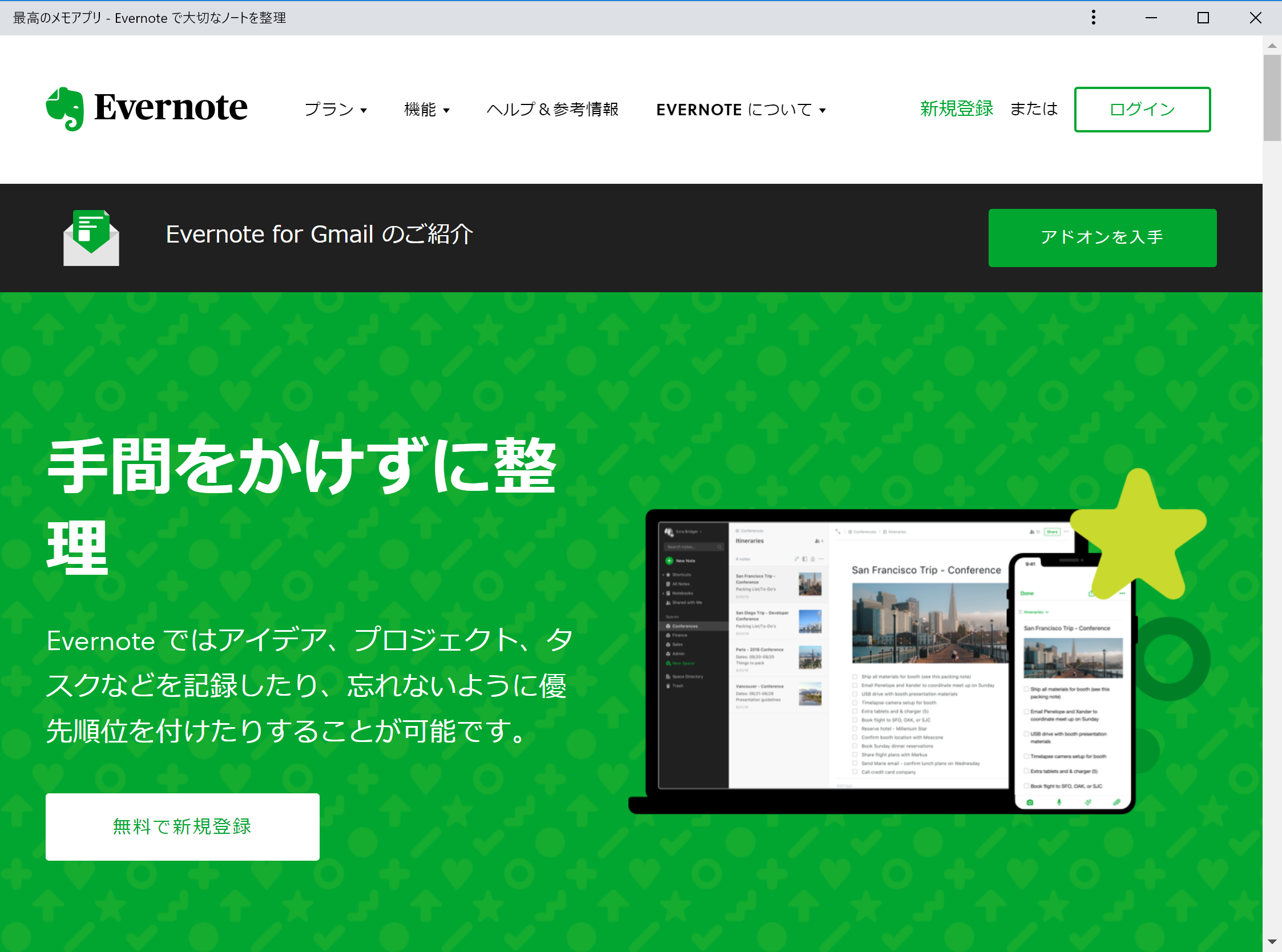
EvernoteをChromeApps化する
次のステップを踏むことでEvernoteをChromeApps化することができます。- GoogleChromeでEvernoteを開く
- 右上のメニュー内、「その他のツール(L)」を選択
- 「ショートカットを作成…」をクリック
- 「ウィンドウとして開く」にチェックを入れて「作成」をクリック
GoogleChromeでEvernoteを開く
まずはGoogleChromeでEvetnoteを開いてください。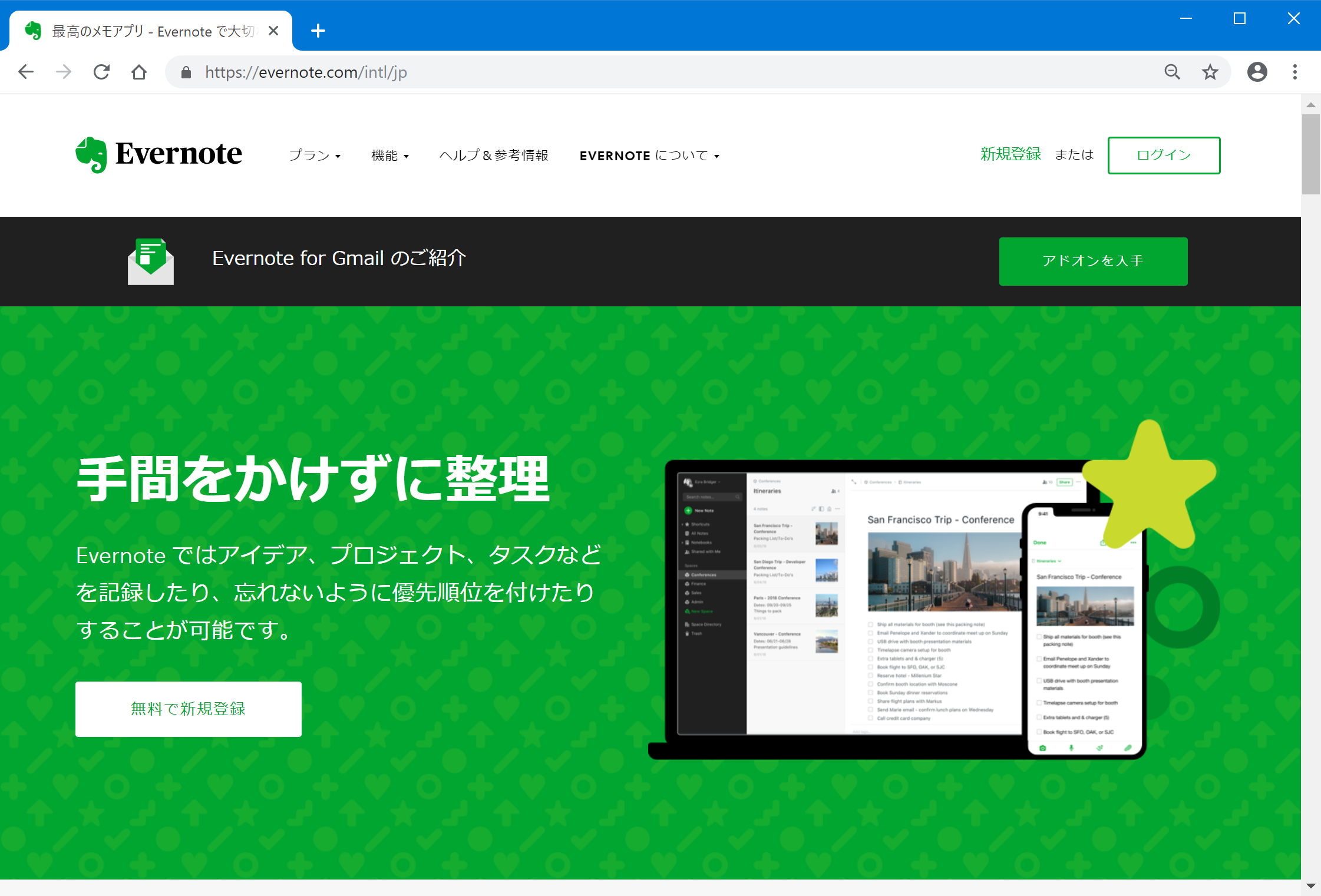
右上のメニュー内、「その他のツール(L)」を選択
次に右上の「︙」をクリックし、「その他のツール(L)」を選択してください。画像のようにさらにメニューが開きます。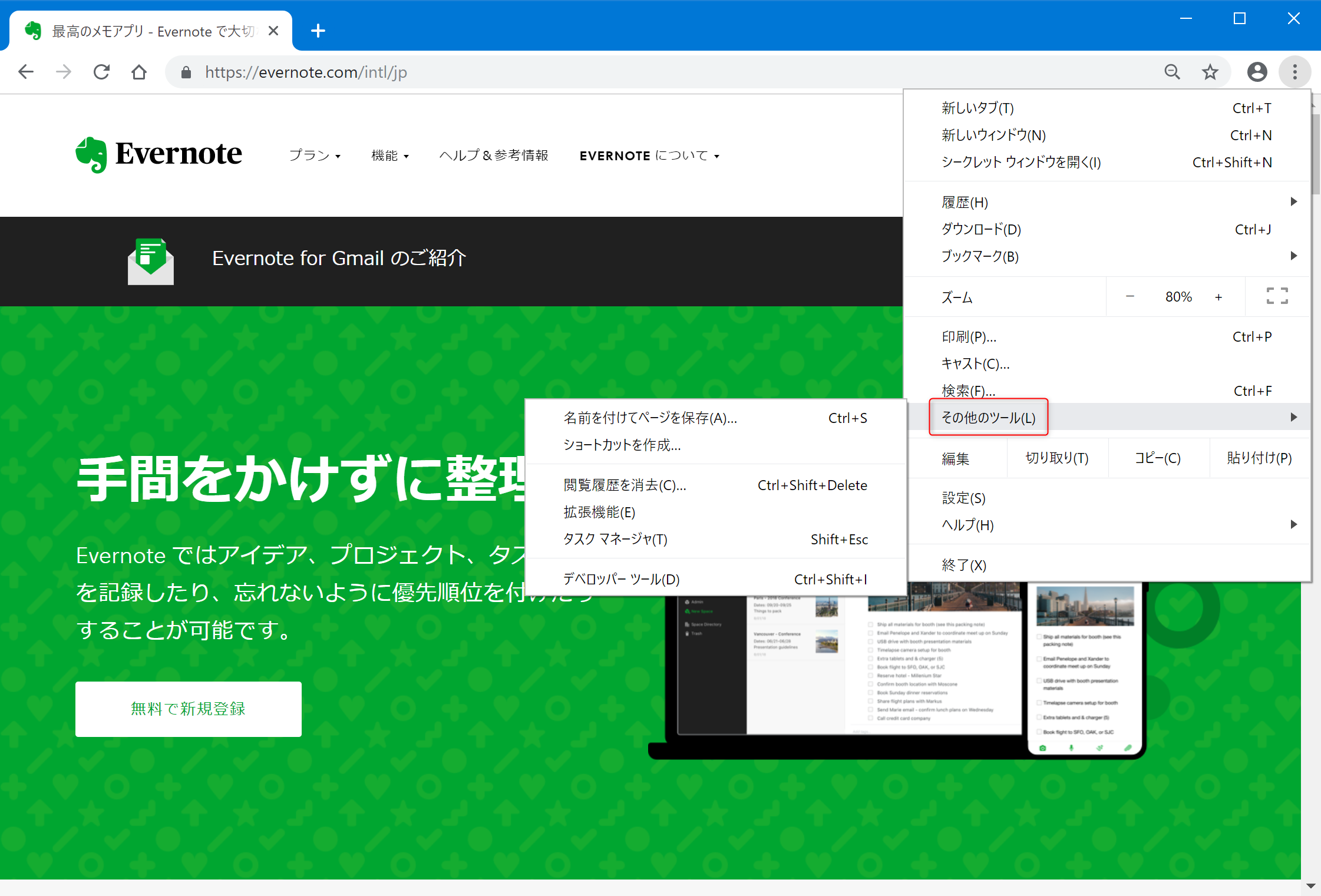
「ショートカットを作成…」をクリック
つづいて、先ほど表示されたメニューから「ショートカットを作成…」をクリックしてください。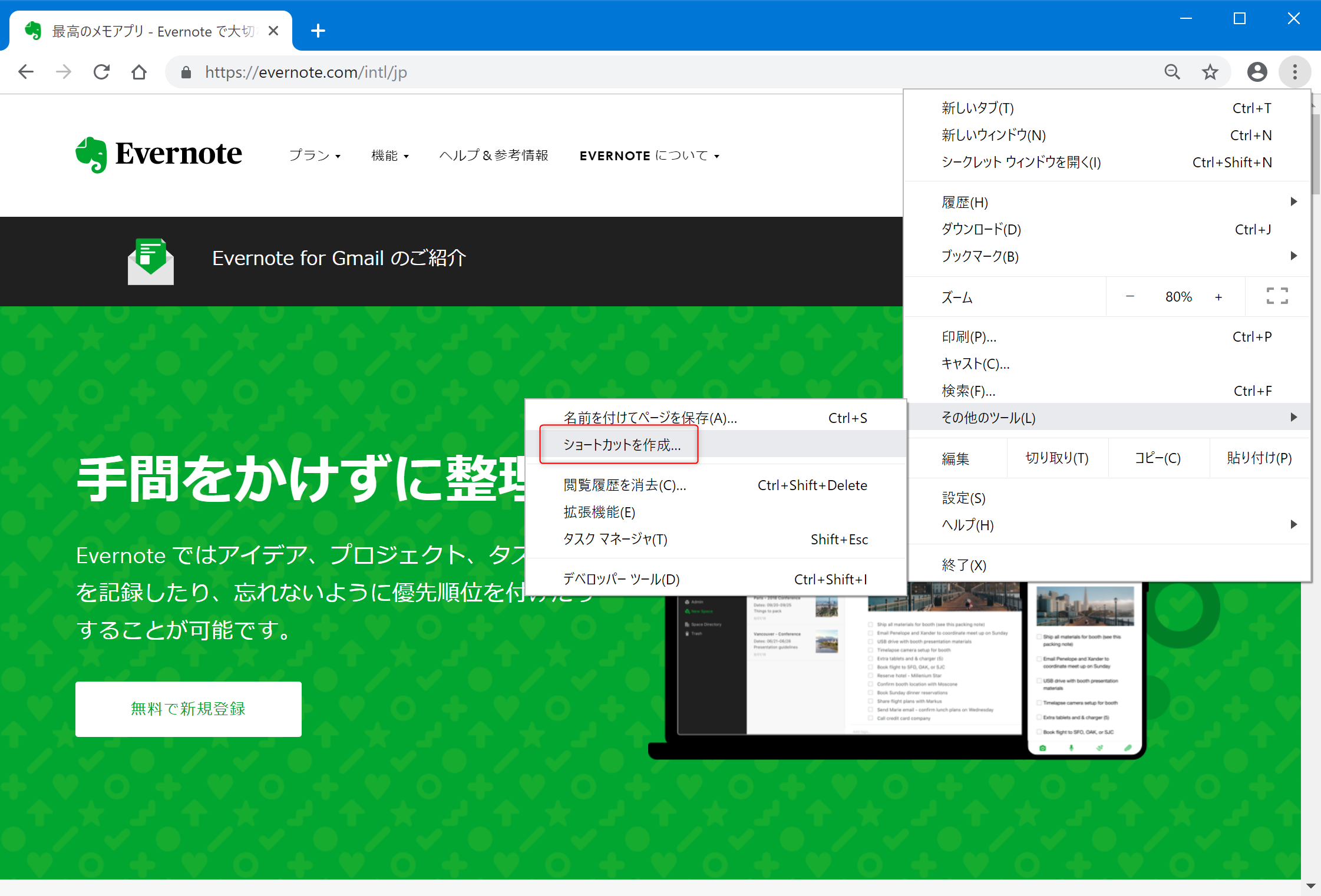
「ウィンドウとして開く」にチェックを入れて「作成」をクリック
「ショートカットを作成…」をクリックすると画像のポップアップが表示されるので、「ウィンドウとして開く」にチェックを入れて「作成」をクリックしてください。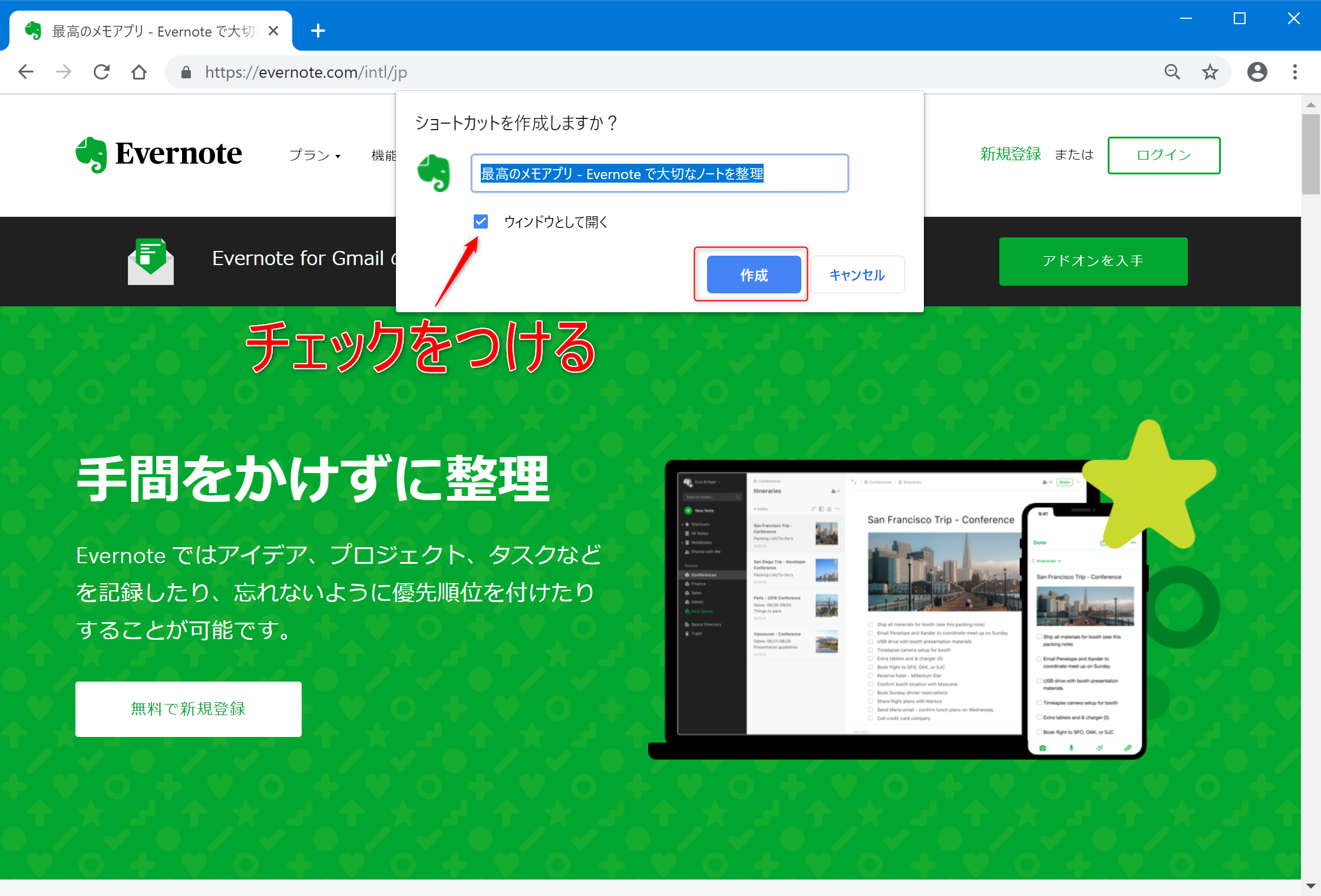
ここまで操作すると画像のようにデスクトップにアイコンが追加されます。
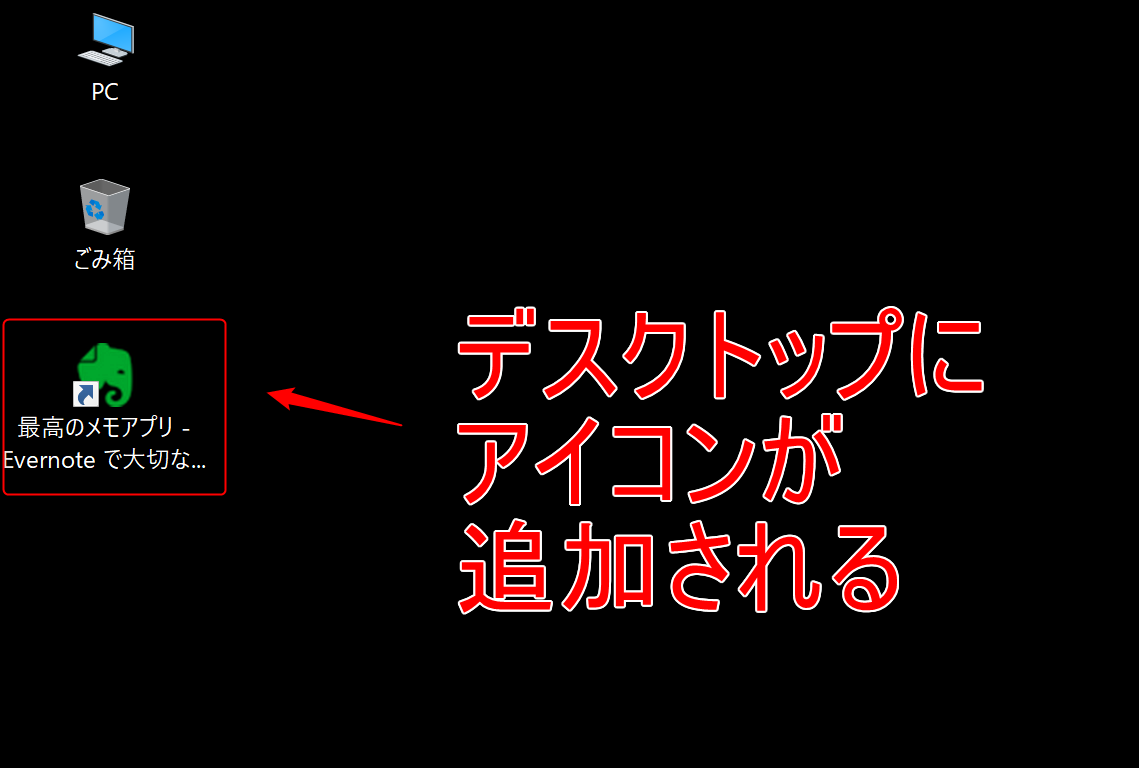
これで、アイコンからアプリのようにブラウザ版のEvernoteを開くことができました。
もちろん、この方法はほかのどんなWebサービスでも応用が効きます。
ChromeAppsを一発で開くタスクバーへの登録方法も紹介していますので、こちらも参考にしてください。
Evernoteをアプリのように使う方法まとめ
ChromeApps化することで、Evernoteをアプリのように使う方法をご紹介しました。- GoogleChromeでEvernoteを開く
- 右上のメニュー内、「その他のツール(L)」を選択
- 「ショートカットを作成…」をクリック
- 「ウィンドウとして開く」にチェックを入れて「作成」をクリック
以上の操作に加えて、デスクトップやタスクバーにショートカットを置いておけば、ブラウザを開かずに直接 Evernoteを開くことができます!
端末制限にかかることなく、アプリのようにEvernoteが使えるので、ぜひ使ってみましょう。
また他のWebサービスにも応用は効くので、このChromeApps化を使ってどんどん作業を効率化していきましょう!




