「条件付き書式」でセル値によって書式を変えている。でもセル値じゃなくて、決まった時間がきたら書式が変わるようにしたい。
時間指定の「条件付き書式」設定はできないの?
時間指定の「条件付き書式」設定はできないの?
「条件付き書式」は数式を使い色々な条件を指定できます。
カレンダーのように「土」を青・「日」を赤に変える、偶数行だけ色を変える、などなど。
その中でも今回は指定時間での書式切替をご紹介します。
それほど難しくはないので、ぜひ参考にしてみてください。
「条件付き書式」で時間設定
まず「条件付き書式設定」ボタンは「ホーム」タブ中央やや右寄りにあります。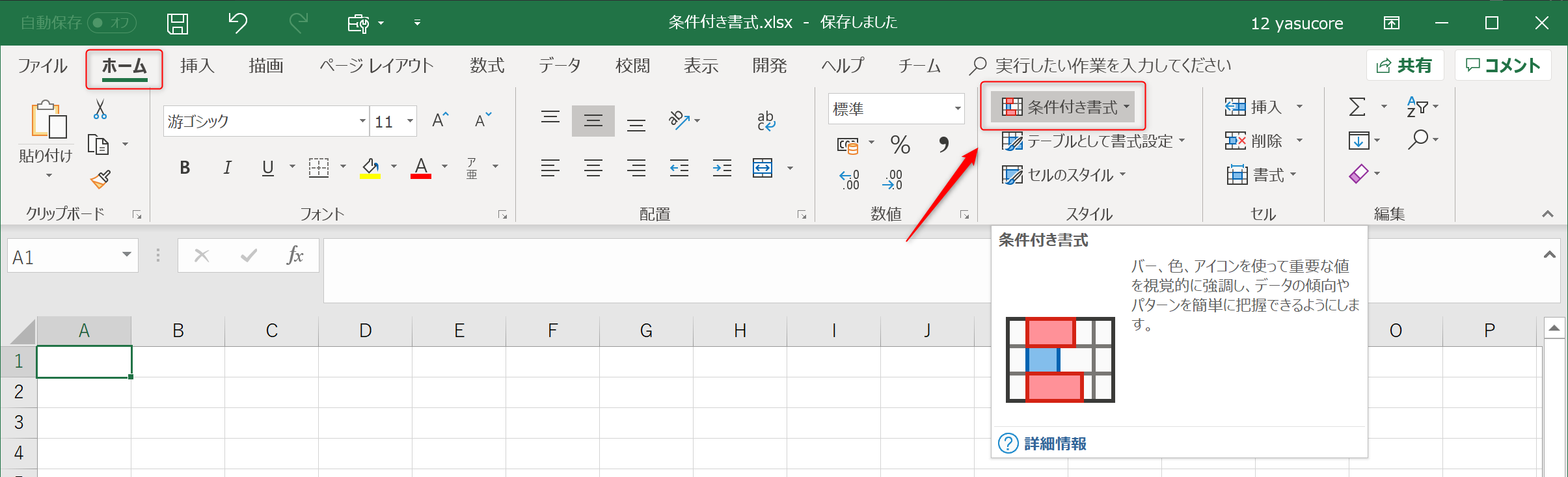
「指定の値より大きい(小さい)」など簡単な条件であれば既定で用意されているものも多いので活用しましょう。
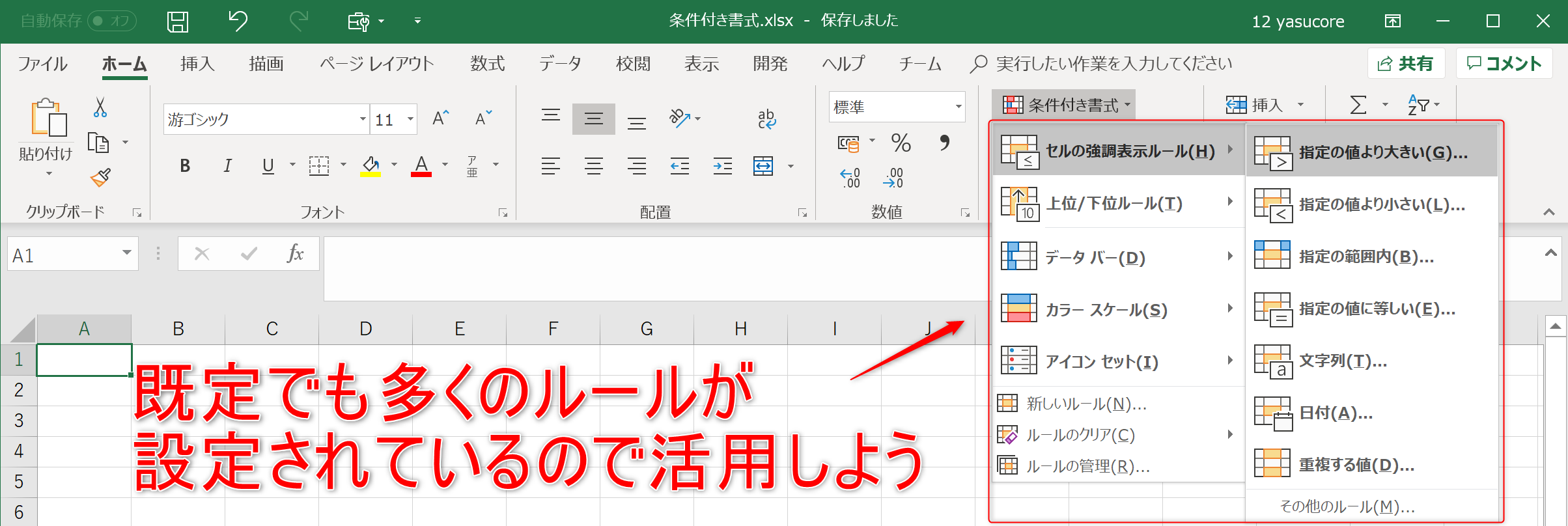
今回使用するのは「数式を使用して、書式設定するセルを決定」です。次の手順に従って設定します。
次の手順で数式入力などの設定を行う画面を表示します。
- 書式設定を行いたいセルを選択する
- リボンタブより「条件付き書式」をクリック
- 「新しいルール(N)…」をクリック
- 「数式を使用して、書式設定するセルを決定」を選択
- 「次の数式を満たす場合に値を書式設定(O):」に数式入力
- 書式設定を行いたいセルを選択する
- リボンタブより「条件付き書式」をクリック
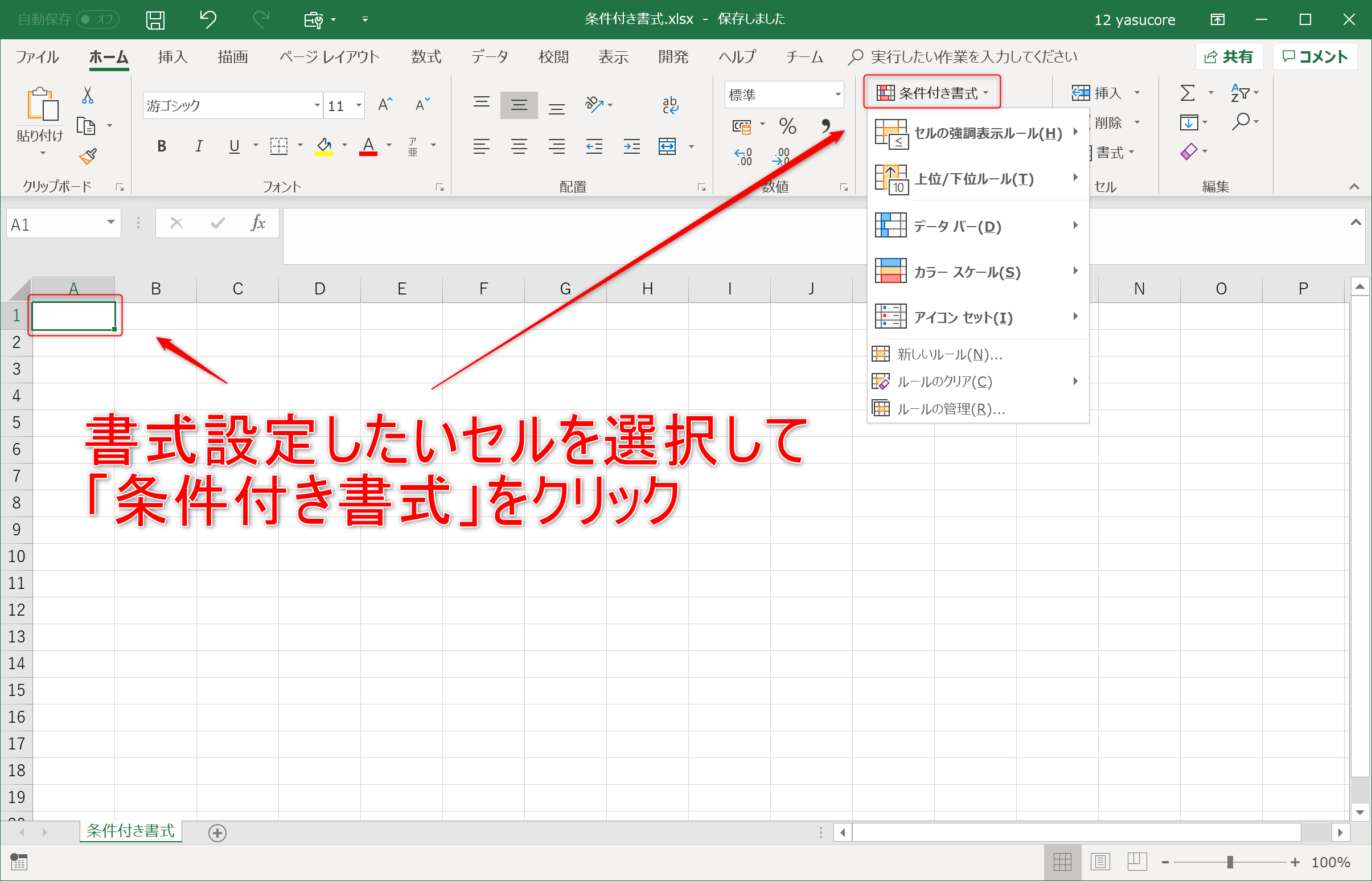
- 「新しいルール(N)…」をクリック
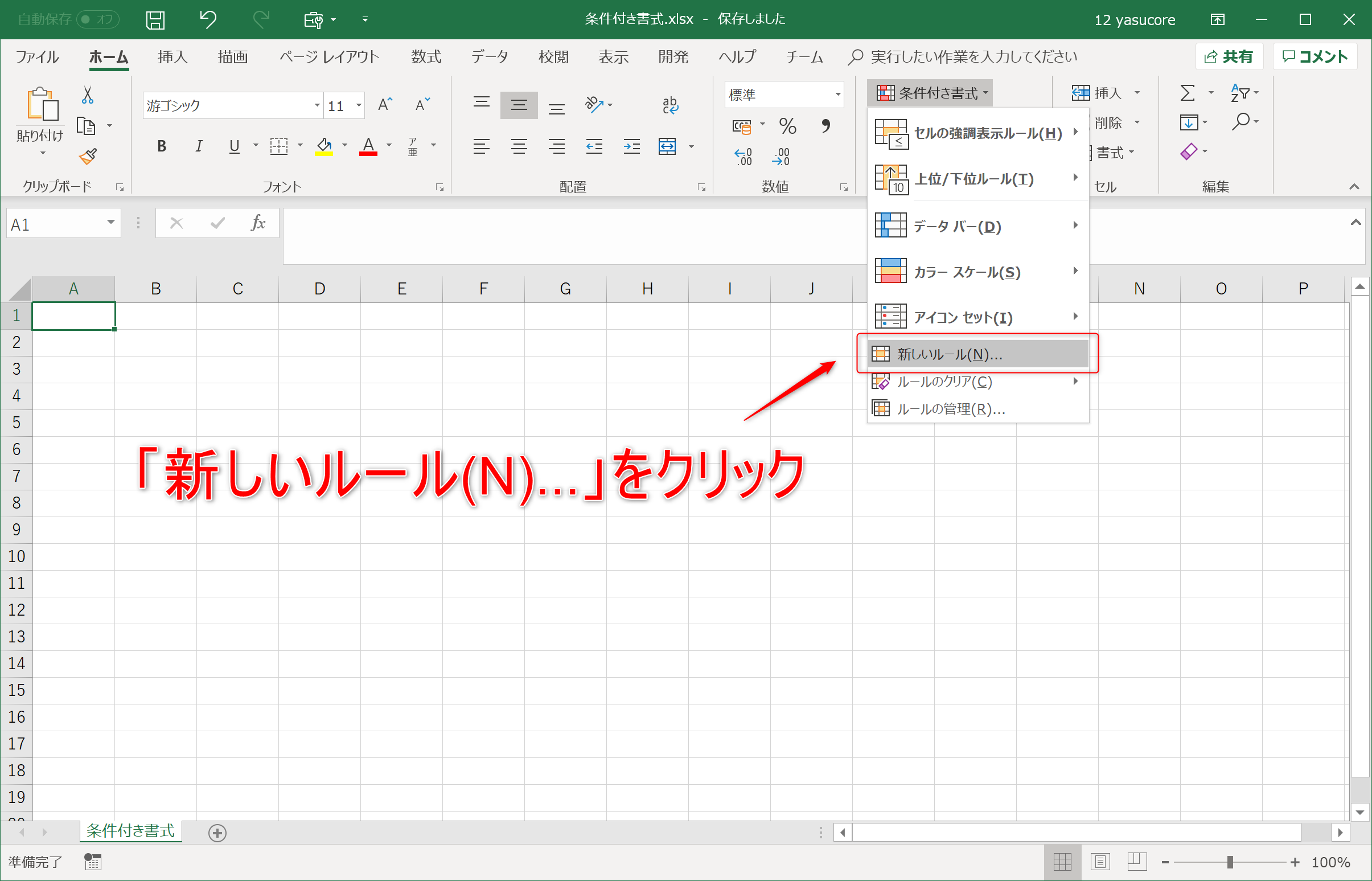
- 「数式を使用して、書式設定するセルを決定」を選択
- 「次の数式を満たす場合に値を書式設定(O):」に数式入力
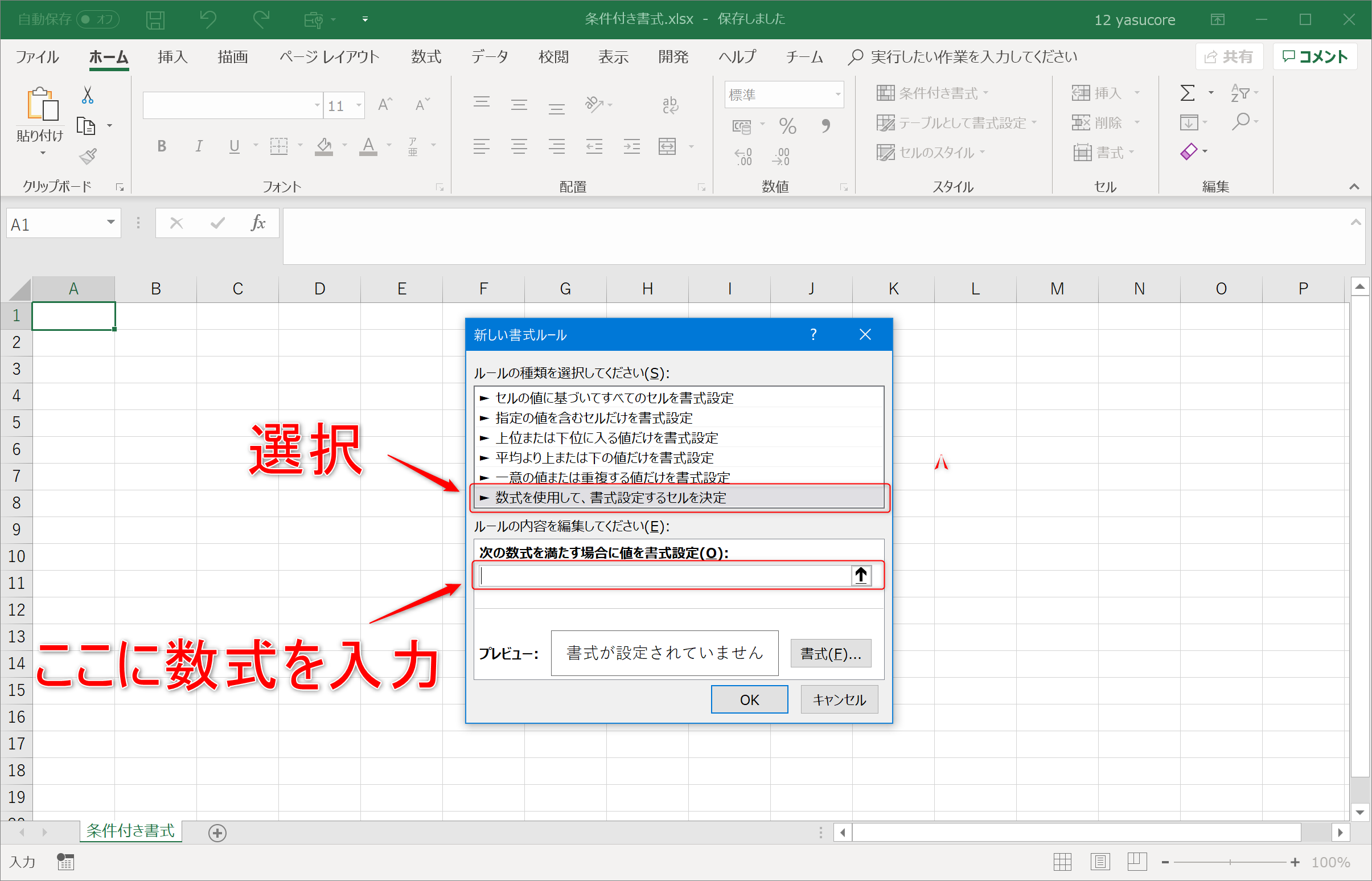
入力する数式ですが、時間指定の例をいくつかご紹介しますので参考にしてください。
当日10時を超えたら書式設定
=HOUR(NOW())>=10当日9時30分を超えたら書式設定
=NOW()>TODAY()+TIMEVALUE("9:30")- TIMEVALUE()関数はExcelの開始年月日(既定では「1900年1月0日」)の時間を表すので、今日までの日付「TODAY()」を加算する必要がある
当日19時まで書式設定
=TIME(HOUR(NOW()),MINUTE(NOW()),0)<=TIMEVALUE("19:00")- 上記とは逆に「NOW()」から「時間」と「分」を取り出している
あとは「書式」ボタンを押し、太字や塗りつぶしなどお好きな書式を設定して「OK」を押してください。
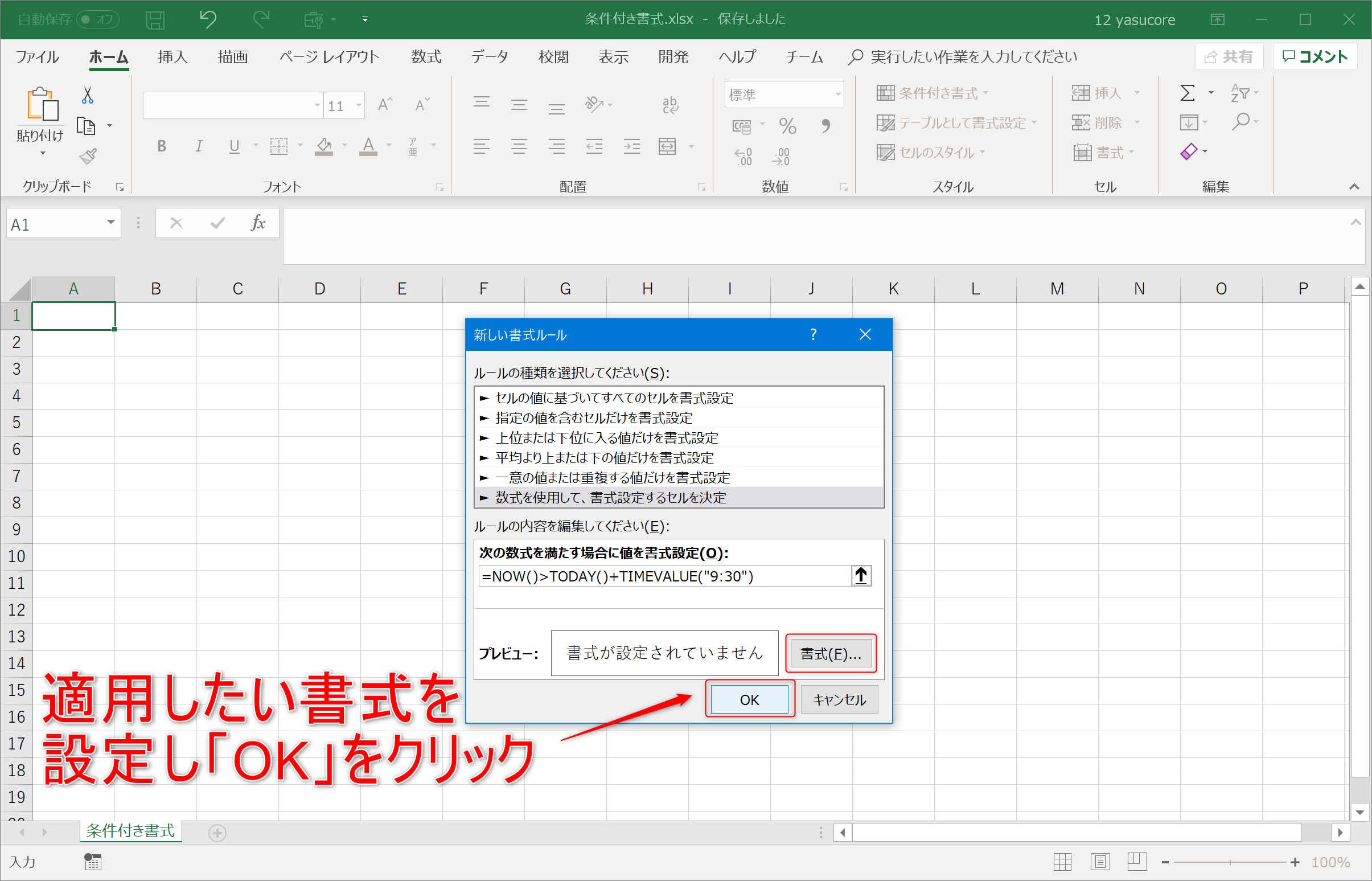
「条件付き書式」注意
今回ご紹介した「条件つき書式」はひとつひとつのセルに設定すると、範囲が広がるほどブックが重くなります。これは「条件付き書式」だけではなく、太字や罫線などの通常の書式設定でも同じです。
広いセル範囲に書式を設定する場合はなるべく、"行ごと"か"列ごとに"書式を設定し、不要な範囲に通常の書式を上書きする方法をとりましょう。
ワークシートの端まで書式設定するだけで、場合によっては数十メガバイトなどになることもあります。
セルにひとつずつ書式設定すると、空白でもデータが入っているとみなされてしまうために起こります。注意しましょう。
「条件付き書式」で時間設定まとめ
- 書式設定を行いたいセルを選択する
- リボンタブより「条件付き書式」をクリック
- 「新しいルール(N)...」をクリック
- 「数式を使用して、書式設定するセルを決定」を選択
- 「次の数式を満たす場合に値を書式設定(O):」
上記に加えて数式と書式を設定する「条件付き書式」設定をご紹介しました。
数式部分に時間をからめた式を入力すると、指定時間がきたら色を変えることができます。
締切時間が決まっているルーティン作業のアラートとして、時間が近づいたら赤字になる簡易的なタスクスケジュールとしてなど、応用の効く機能です。
便利に使いこなしてみてください。



