こんにちは、VBAエンジニアのやすこれです。
突然ですが、エンジニアでなくとも、出勤すれば必ずPCを立ち上げて行うルーティン作業がありますよね?
- 毎日決まったアプリを起動
- 社内ポータルやメールを起動して確認
と、思いませんか?
そこで今回は、こうしたアプリ起動を自動化する方法を解説していきます。
スタートアップアプリの設定
Windowsのスタートアップ機能
前提としてWindowsには「スタートアップアプリ」という機能があります。例えば、OneDriveやウイルスソフトなど、自分で起動をしなくても気づけば立ち上がっているソフトがありますよね?
こうしたアプリは既定でスタートアップアプリに登録されるよう設定されています。
つまりこの機能を好きなアプリに割り当てれば、PC起動時に自動で立ち上がるように設定できます。
スタートアップアプリ確認方法
スタートアップアプリに登録されているアプリは下記のステップで確認することができます。- タスクマネージャーを開く
- スタートアップタブを表示する
まずタスクマネージャーを、次のいずれかの方法で表示させてください。
- Ctrl+Shift+Esc
- Windows+X → 「タスクマネージャー」クリック (画像)
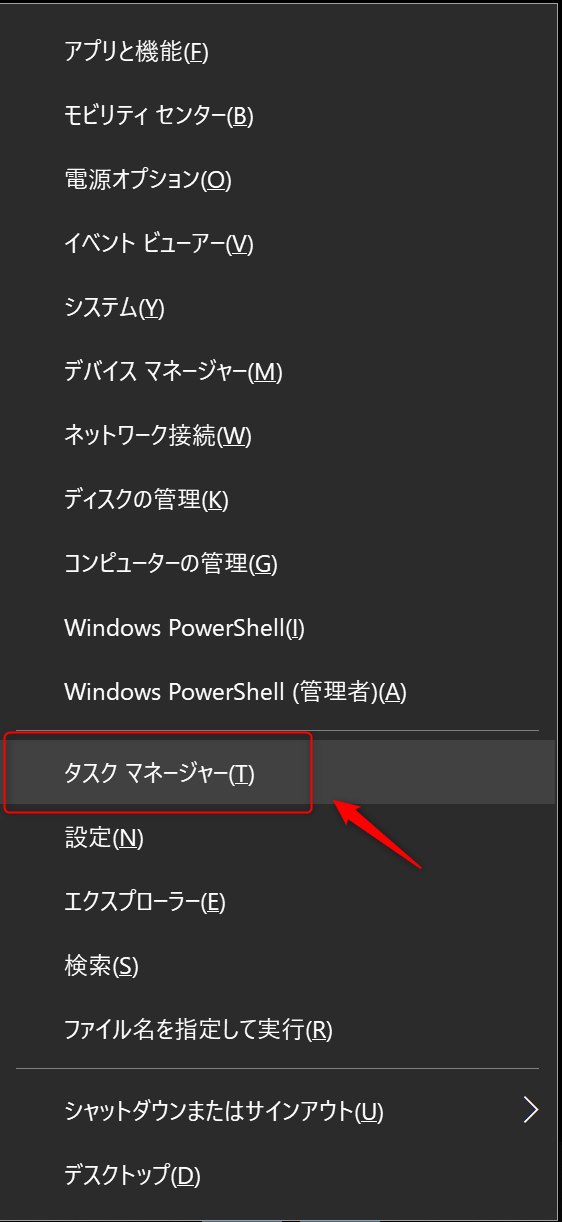
タスクマネージャーを開いた時、次の画像のように表示されている場合は、下部にある「詳細(D)」をクリックしてから次に進んでください。
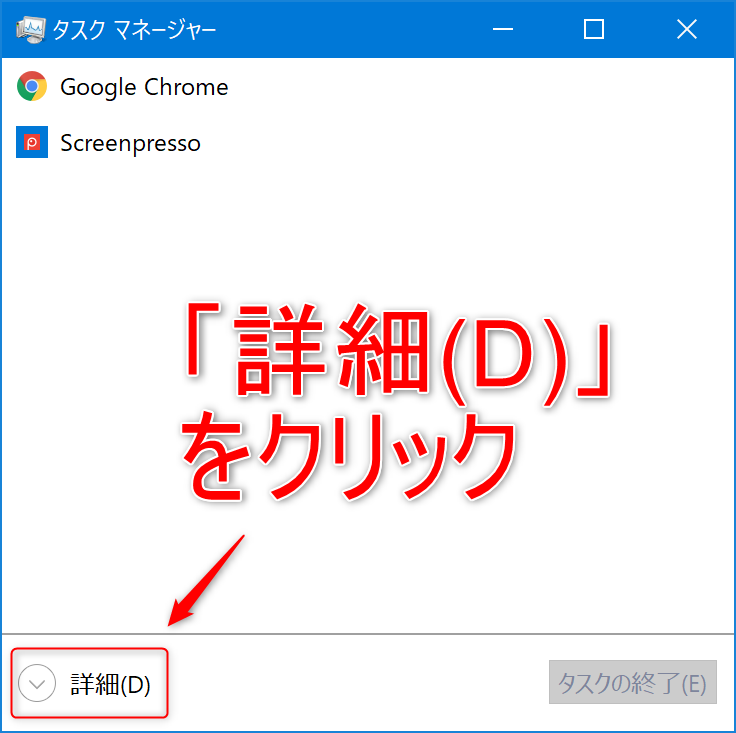
- タスクマネージャーを開く
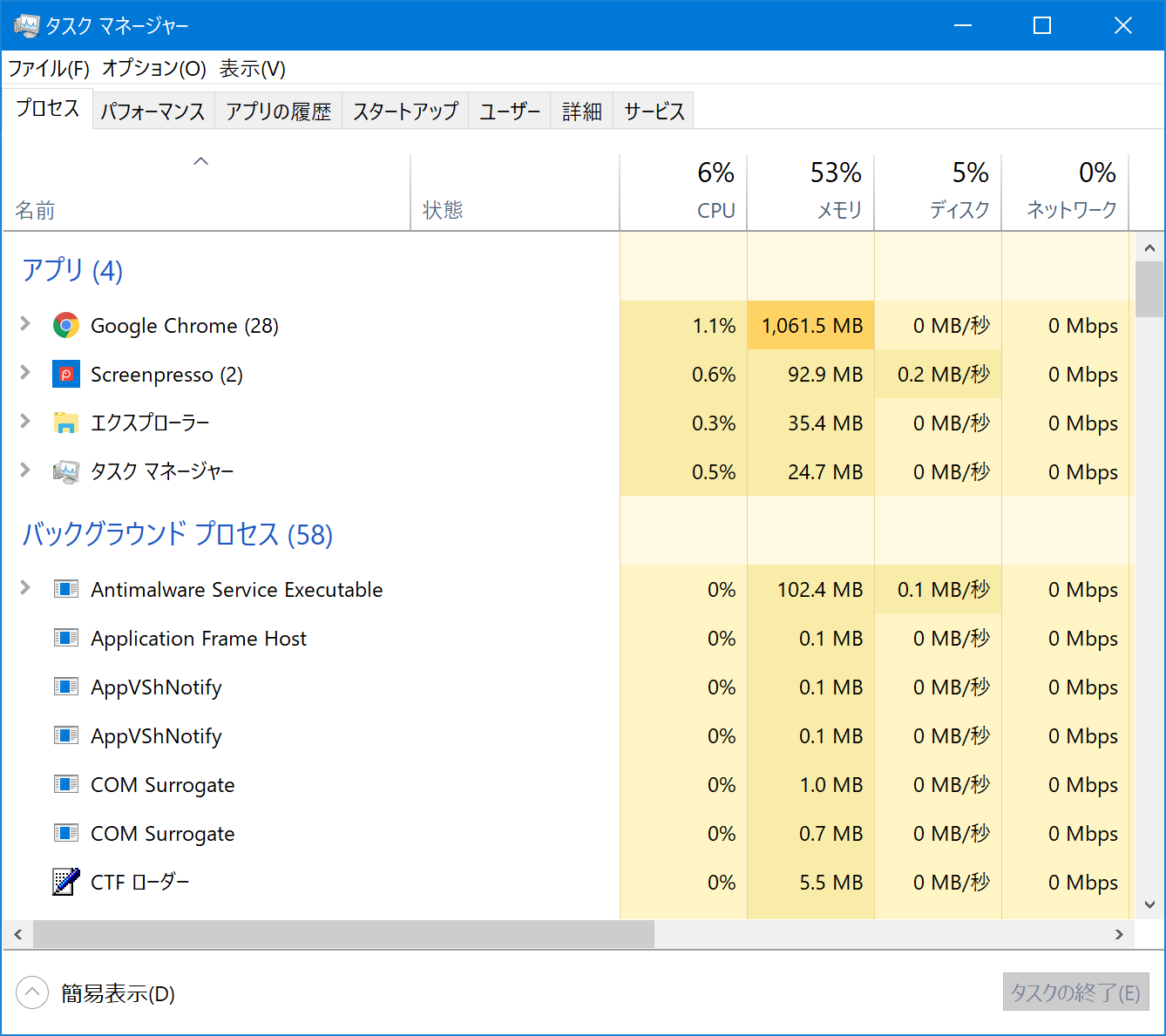
- スタートアップタブを表示する
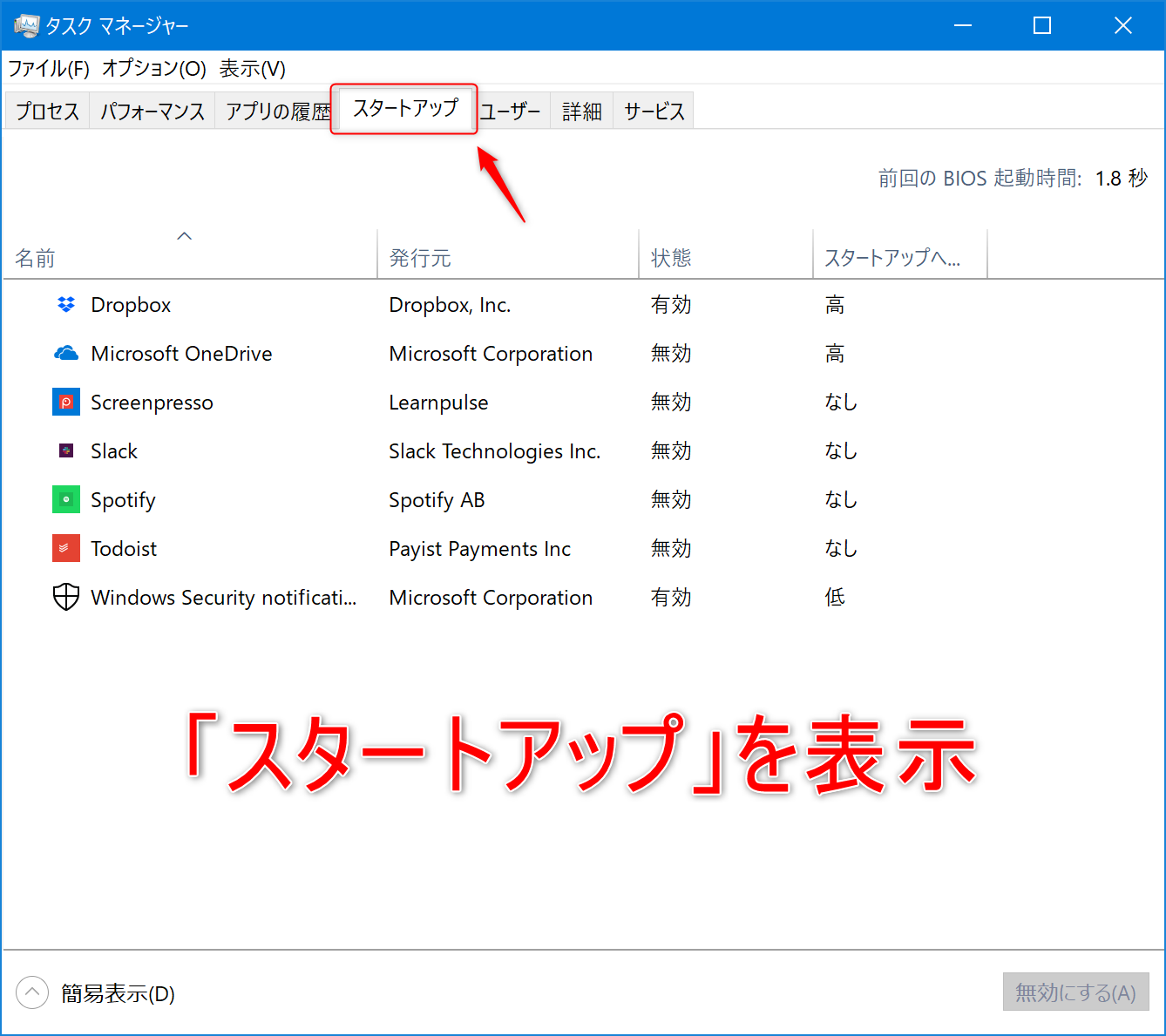
ここに表示されていてかつ画像のように「状態」が「有効」となっているアプリがスタートアップと同時に起動するアプリです。
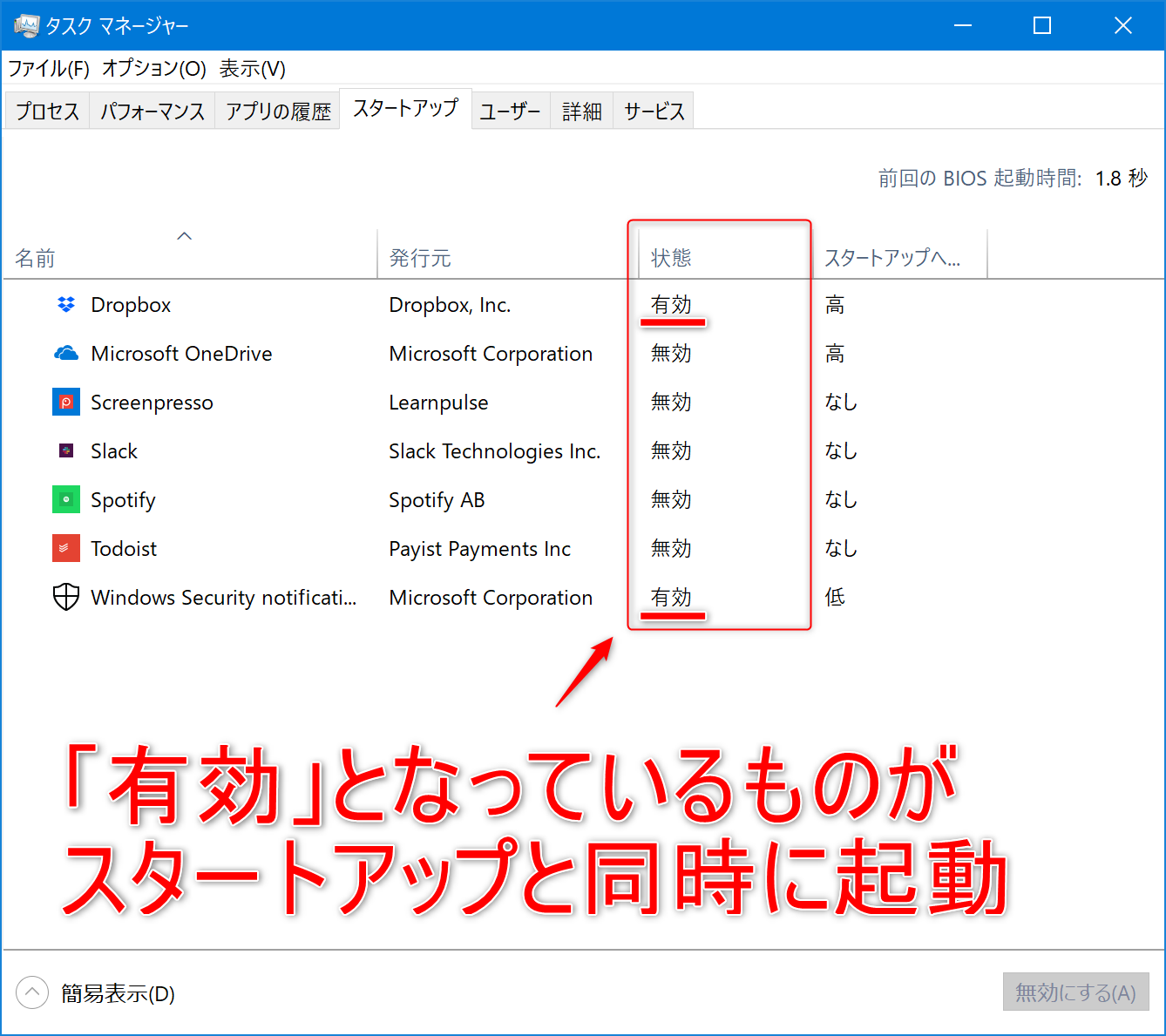
スタートアップアプリ追加方法
「タスクマネージャー」内「スタートアップタブ」に目的のアプリを追加すれば設定は完了です。次のステップで追加していきます。
- スタートアップフォルダを表示
- 目的のアプリを追加
まず下記の方法でスタートアップフォルダを表示してください。
- Windows+Rで「ファイル名を指定して実行」を表示
- 「shell:startup」を入力して「OK」をクリック
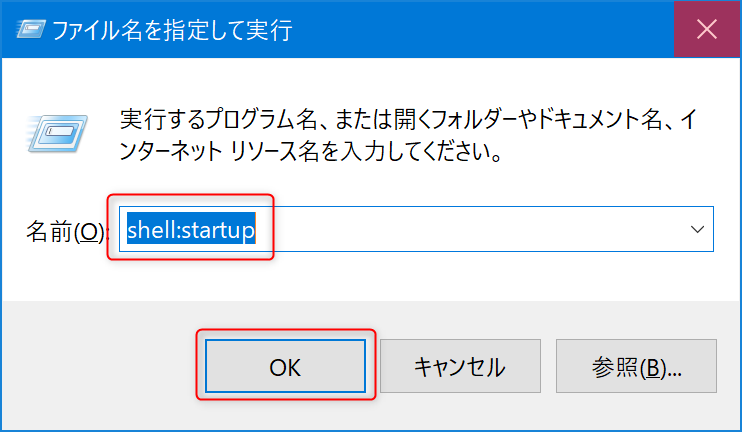
この操作で「スタートアップ」フォルダが表示されるので、そのまま次のステップへ進んでください。
- スタートアップフォルダを表示
- 目的のアプリを追加
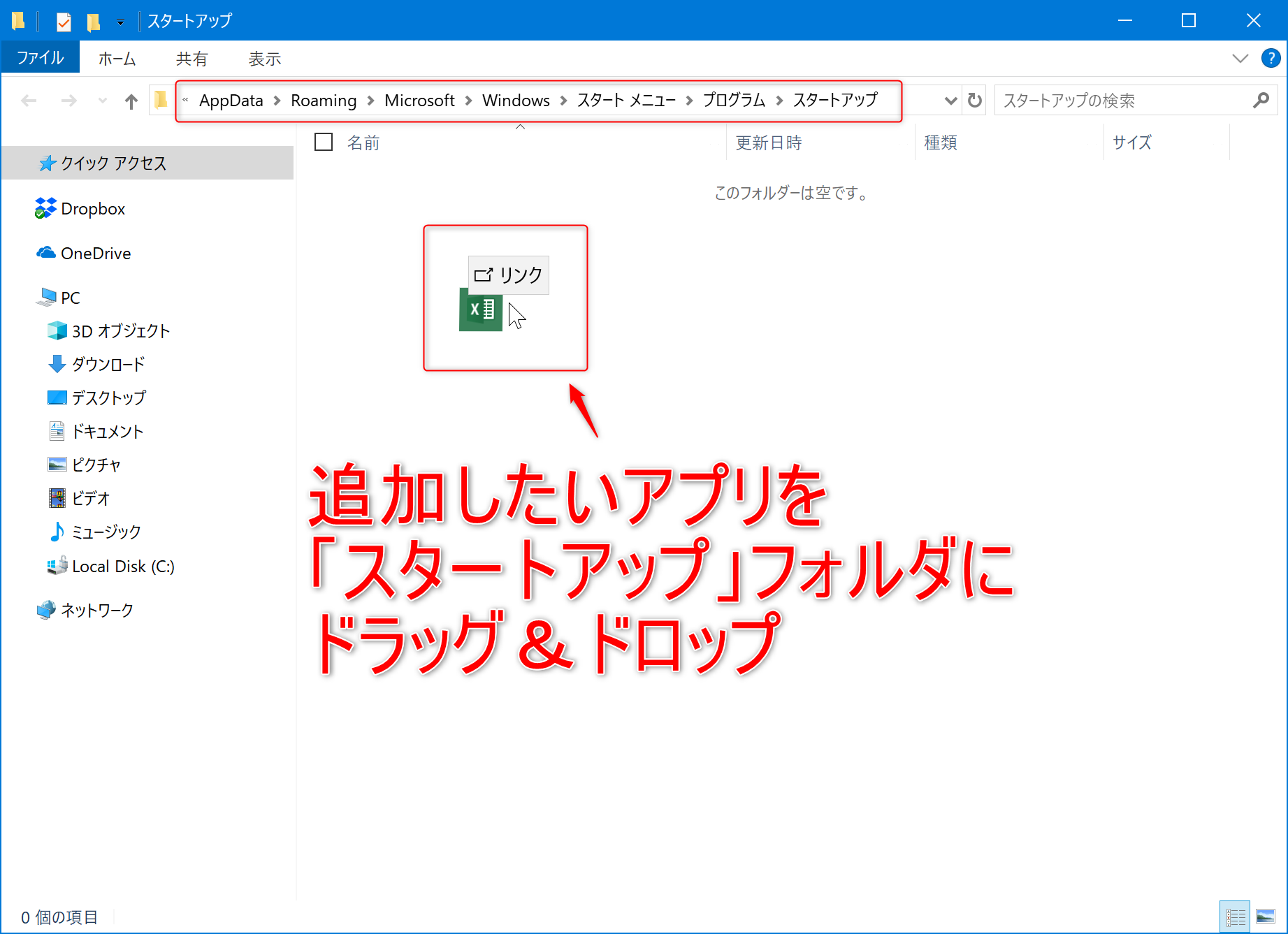
以上のステップを終えると次の図のように「タスクマネージャー」内「スタートアップ」タブに目的のアプリが追加されました。
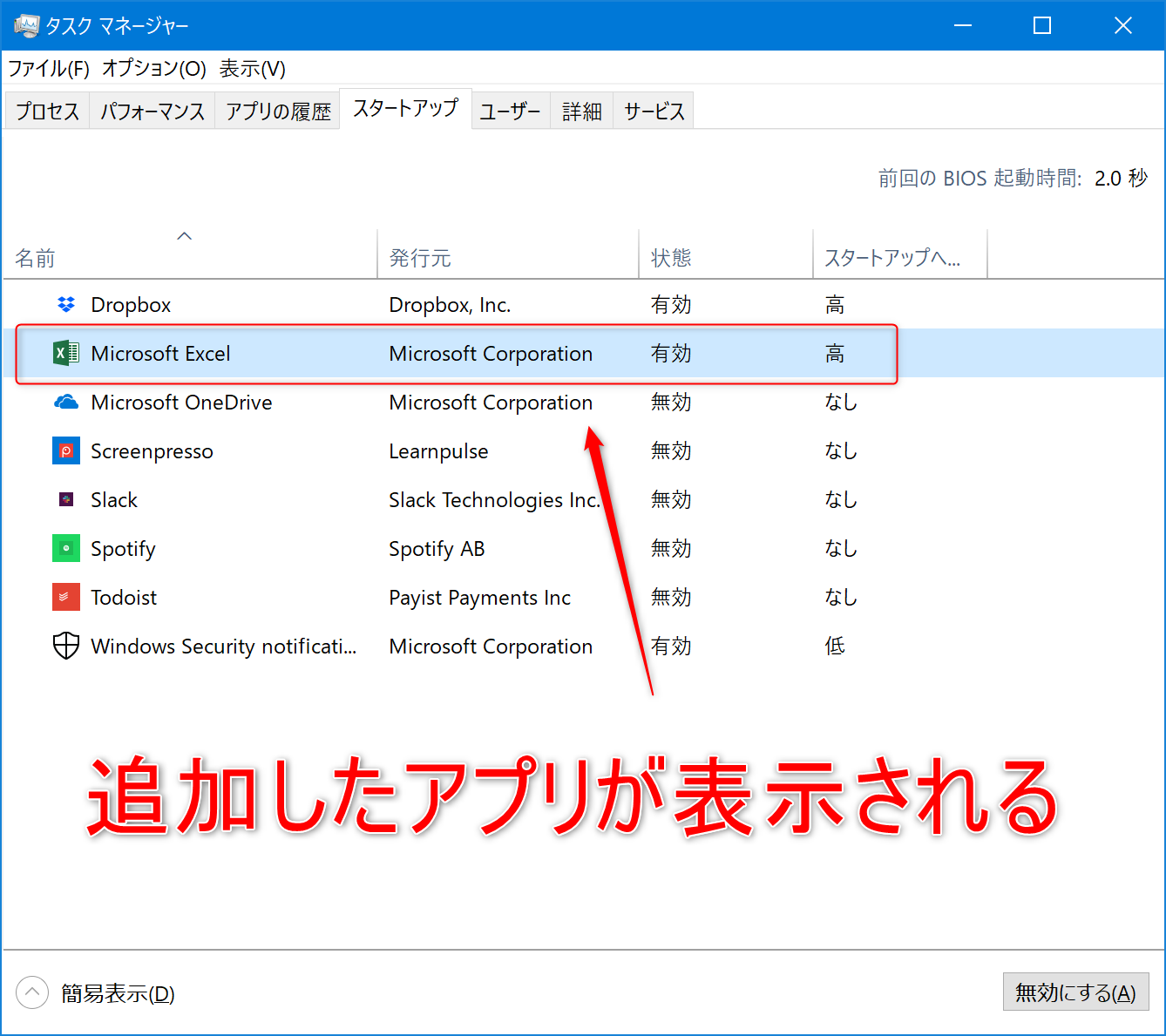
これで次回起動時から、自動で立ち上がるスタートアップアプリ設定ができました!
スタートアップアプリ設定の落とし穴
Windows起動が遅くなる
ここまでの操作でスタートアップに好きなアプリを登録して自動化ができました。しかし気を付けなければならないこともあります。
それはたくさん登録すればするほど起動が遅くなることです。
スタートアップアプリは便利な反面、起動には当然負荷がかかります。
スタートアップアプリを解除する
いくらルーティン作業が自動化されても、PCの起動が遅くては意味がありません。そこで既定のアプリも含め、解除方法もご紹介します。
下記二つの方法があります。
- 「タスクマネージャー」内「スタートアップ」から「状態」を「無効」にする
- 「スタートアップ」フォルダから削除する
順番に解説していきますね。
「タスクマネージャー」内「スタートアップ」から「状態」を「無効」にする
スタートアップアプリに自分で登録したアプリについては「スタートアップ」フォルダに表示されます。
しかし、既定で登録されているアプリは表示されず、次の方法でしかスタートアップを無効化できません。
- 「タスクマネージャー」内「スタートアップ」タブ表示
- 無効化したいアプリ上で右クリック「無効化」をクリック
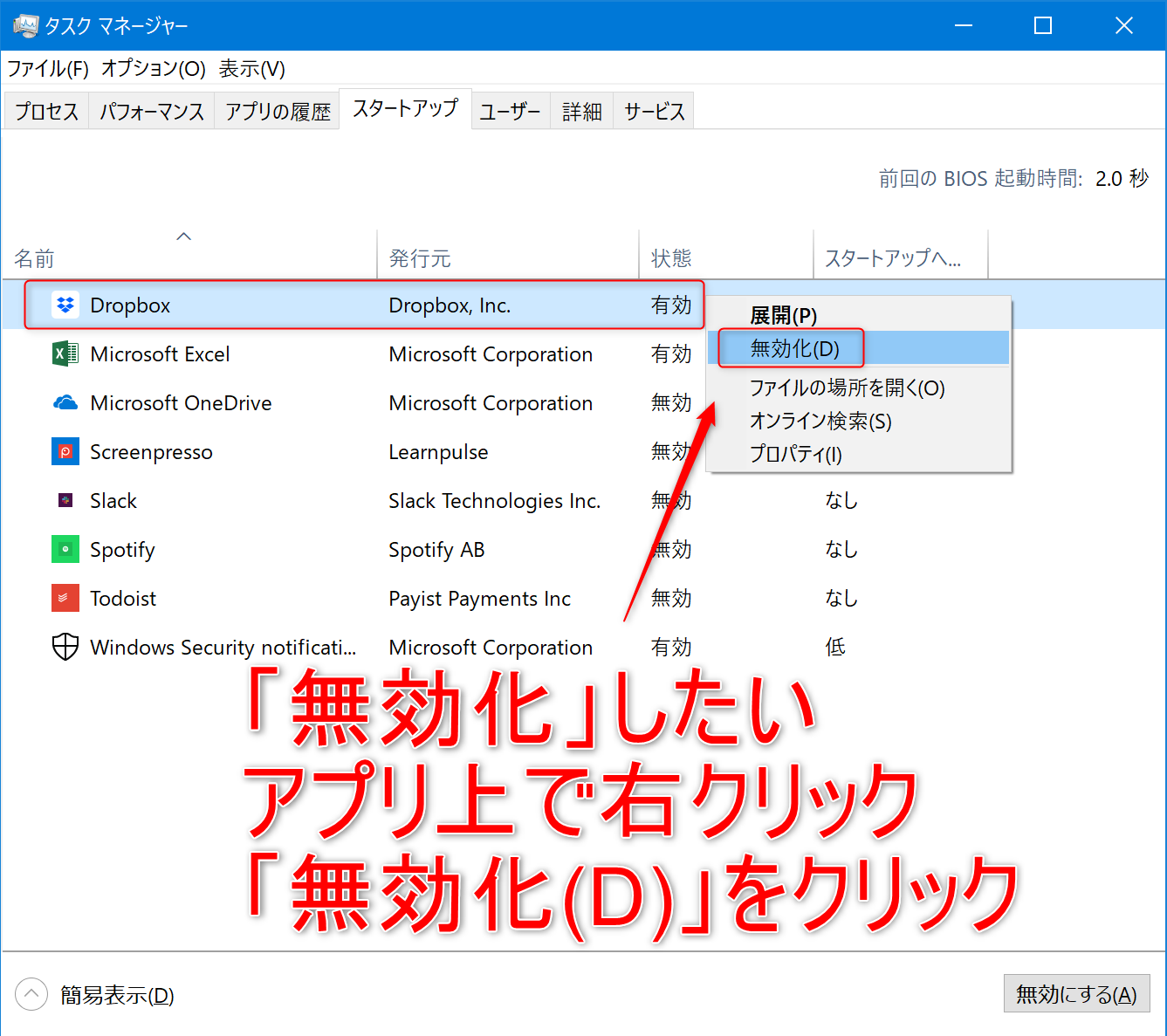
「スタートアップ」フォルダから削除する
自分で「スタートアップ」フォルダに登録したアプリについては、下記の方法でも無効化ができます。- Windows+Rで「ファイル名を指定して実行」を表示
- 「shell:startup」を入力して「OK」をクリック
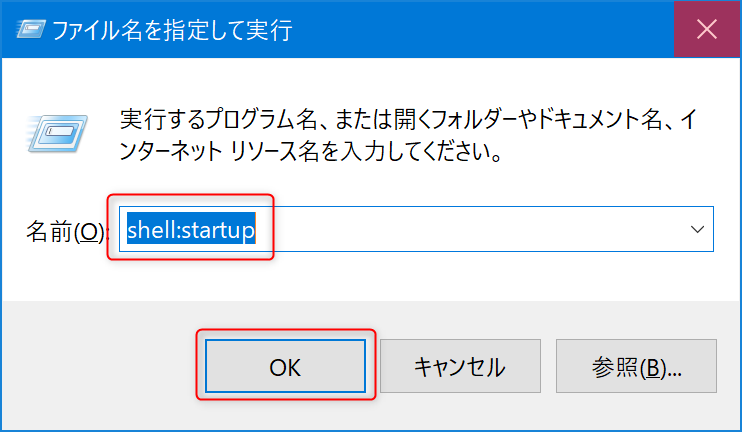
- 無効化したいアプリリンクを削除
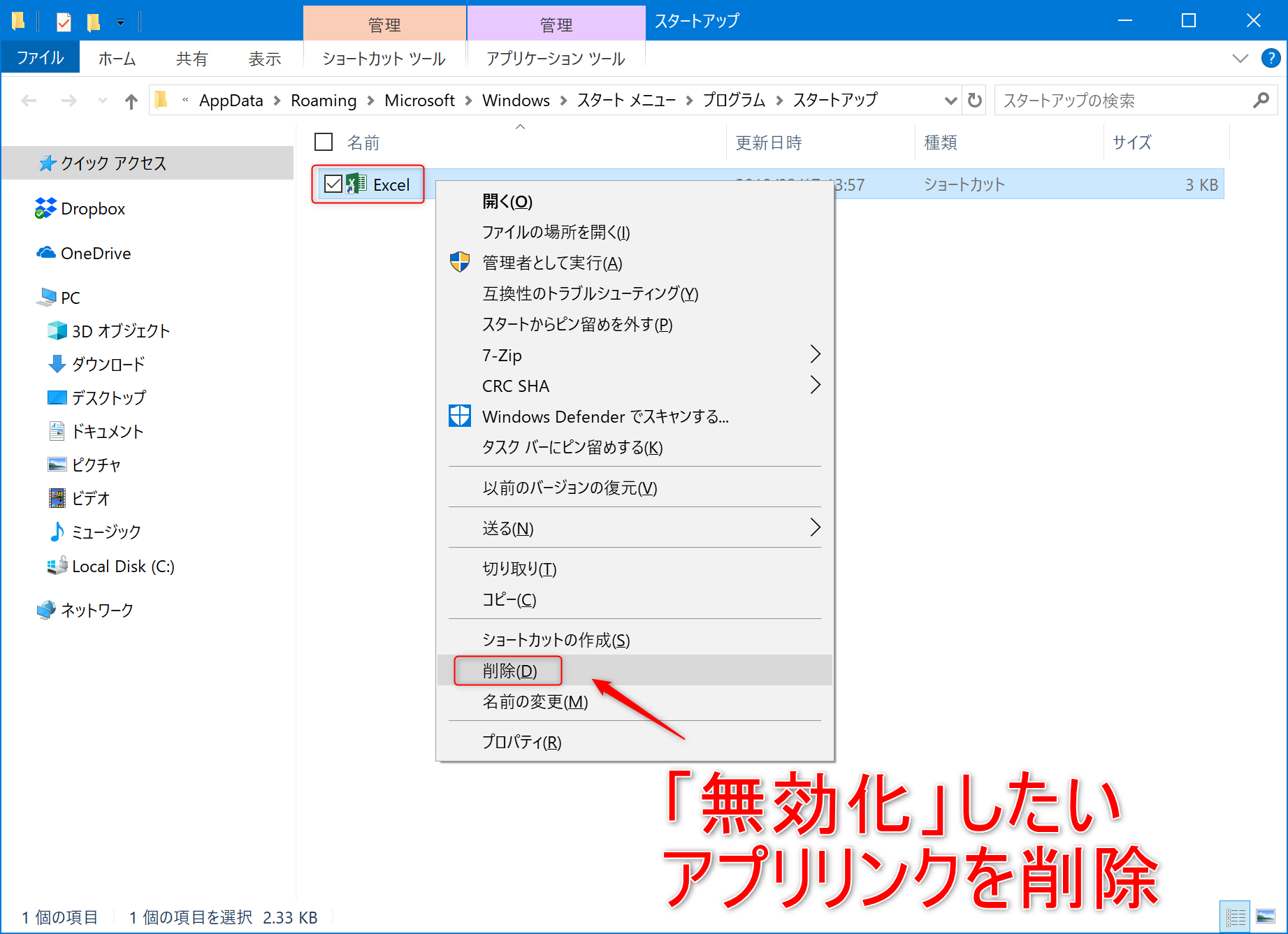
以上の方法で不要なアプリを無効化しても、どうしても自動起動したいアプリがたくさんあり、起動が遅いと感じてしまうこともあるでしょう。
そんな時は原始的ではありますが、出勤後にかばんを置く、ペンを出すなどの物理的なルーティン作業を確立してしまうといいです。
電源をつけた後のWindowsロック画面でもスタートアップは作動しますので、とにかくまずは電源を入れてしまいましょう。
スタートアップアプリ設定まとめ
今回はアプリ起動を自動化するスタートアップアプリの設定をご紹介しました。毎日のルーティン作業を快適化できる機能なのでぜひ使ってみてください。
また、余計なスタートアップを解除する方法もあわせて覚えてしまいましょう。
何よりも、ストレスのかからないステップを作り出すことが重要です。
スタートアップはそのための方法のひとつにすぎません。
そのことを頭に入れ、ぜひうまく活用してみてください。



