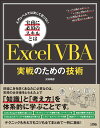こんにちは、VBAエンジニアのやすこれです。
みなさんは、VBAでMATCH関数を使ったことがありますか?
- VBAでも値によってセル範囲を取得したい
- ワークシート関数MATCHなら使えるけどVBAではやり方がわからない
- VBAでもワークシート関数MATCHを使う方法が知りたい!
そこで今回は、VBA上で動作するMATCH関数をご紹介します。
VBAでのMATCH関数の使い方
MATCH関数の基本的な使い方
MATCH関数は、任意の値で指定範囲を検索し、値が一致した位置を数字で返す関数です。- 基本構文
WorksheetFunction.Match(検索値, 検索範囲, 検索方法)- コード例
WorksheetFunction.Match(5, ActiveSheet.Range("A1:A10"), 0)画像のように上から5番目のA5セルに「5」があるので、コード例の数式は「5」を返します。
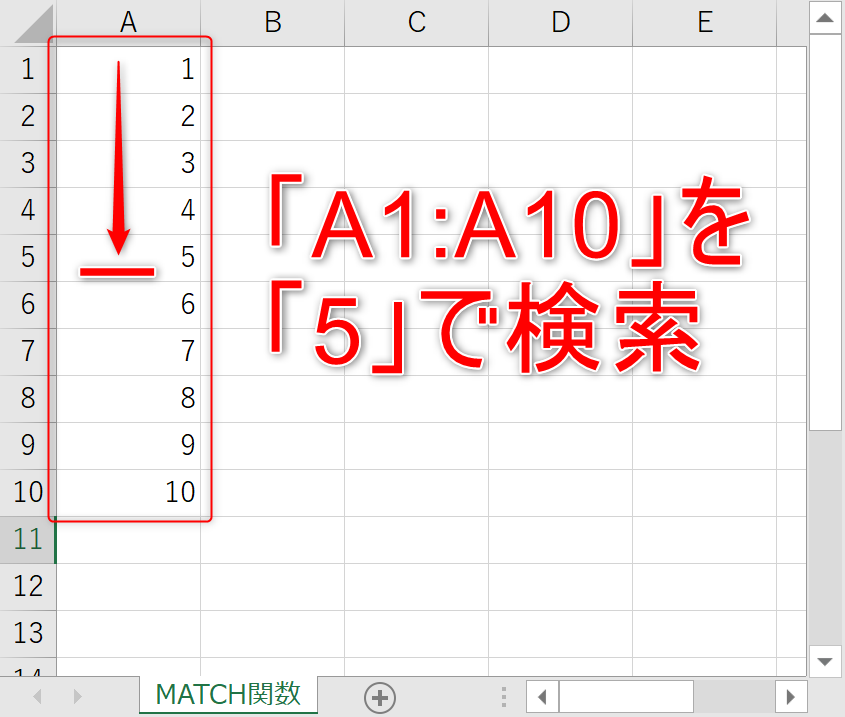
このように、指定した範囲で見つかった値を返すことができます。また、検索方法には完全一致以外にもいくつかあるので、詳しく解説しますね!
MATCH関数の「検索方法」について
検索方法には3つの値を指定できます。それぞれの意味について、簡単に解説しますね!- 0 → 検索範囲を「完全一致」で検索
- 1 → 検索範囲を「近似値以下最大値」で検索
- -1 → 検索範囲を「近似値以下最小値」で検索
検索方法「0」(完全一致)、検索値は「5」の場合
まず「完全一致で検索する場合」について解説します。- 引数の値
- 検索値:5
- 検索範囲:ActiveSheet.Range(“A1:A10”)
- 検索方法:0
- コード
WorksheetFunction.Match(5, ActiveSheet.Range("A1:A10"), 0)検索値「5」と完全に一致する「A5」セルは検索範囲5番目のセルなので、返り値は「5」となります。

検索方法「1」(近似値以下最大値)、検索値は「3.5」の場合
次に検索方法「1」の「近似値以下最大値の検索」について解説していきます。- 引数の値
- 検索値:3.5
- 検索範囲:ActiveSheet.Range(“A1:A10”)
- 検索方法:1
- コード
WorksheetFunction.Match(3.5, ActiveSheet.Range("A1:A10"), 1)検索値「3.5」はA3セルの「3」より大きく、A4セルの「4」より小さいです。近似値以下の最大値が「3」になるため、検索範囲3番目のセルA3セルの値「3」が返ります。

検索方法「-1」(近似値以上最小値)、検索値は「3.5」の場合
最後に検索方法「-1」の「近似値以上最小値の検索」について解説していきます。- 引数の値
- 検索値:3.5
- 検索範囲:ActiveSheet.Range(“A1:A10”)
- 検索方法:-1
- コード
WorksheetFunction.Match(3.5, ActiveSheet.Range("A1:A10"), -1)検索値「3.5」はA8セルの「3」より大きく、A7セルの「4」より小さいです。近似値以上の最小値が「4」になるため、検索範囲7番目のセルA7セルの値「7」が返ります。

MATCH関数のエラー値と回避方法
MATCH関数のエラー値
便利なMATCH関数ですが、気を付けなければいけないこともあります。それはエラーが起き、マクロ処理が中断されることです。どういう時にエラーがでるのか、例を挙げます。
- 検索値と一致する値が検索範囲にない
- 検索方法「1」・データ降順
- 検索方法「-1」・データ昇順
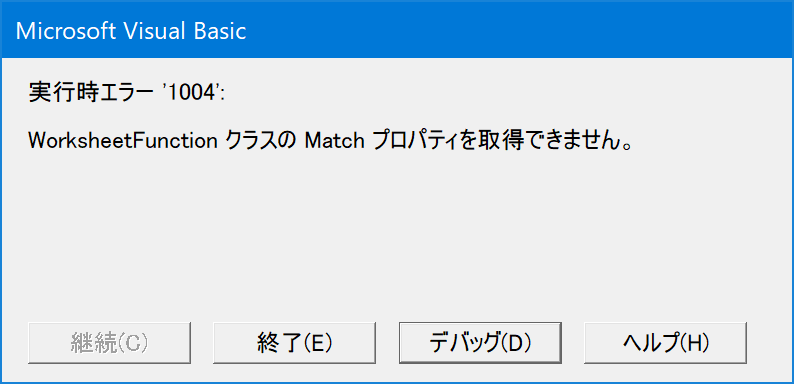
エラーはつきものですので、次に解説する回避方法も覚えてしまいましょう!
MATCH関数エラー回避方法
検索方法とデータ順の間違いについては、次の2点を確認すればいいので、気づきやすいかもしれません。- 検索方法「1」なら、データが昇順か
- 検索方法「-1」なら、データが降順か
'エラーが起きたら次のステップへ進むよう設定
On Error Resume Next
'MATCH関数の結果を変数に代入
Dim matchAns As Long
matchAns = WorksheetFunction.Match(3, ActiveSheet.Range("A1:A10"), 1)
'検索結果がない(エラーが発生した)場合はErr.Numberは「0」以外になる
If Err.Number <> 0 Then
'エラー時の処理をこの位置に記載
'Err.Numberを初期値に戻す
Err.Number = 0
End If
'エラー時の処理を初期値へ戻す
On Error GoTo 0何かエラーが起きた場合は「Err.Number」に0以外の値が設定されるので、9行目の「If」文の条件に「Err.Number <> 0」を指定しています。
エラーが起きても次の処理へ進む指定は、ピンポイントでないと異常処理へつながりかねないので、Err.Numberとともに初期値へ戻すことを忘れないようにしましょう。
INDEX関数と組み合わせてVLOOKUP関数のように使う
検索範囲から任意の値でセルを探せるMATCH関数ですが、実際の処理では「それだけでは足りない!」と感じることも多いでしょう。特に複数列の表から、特定の値で検索、特定列の値を取り出したいという場面が多そうですね。そんな時に重宝するのはVLOOKUP関数です。
VBAでも、VLOOKUP関数は使えます。しかしVLOOKUP関数で検索できるのは、検索範囲の左端のみで、少々使い勝手が悪い面もあります。
そこで今回は、検索範囲のどの行・列からでも検索ができ、より自由度の高いINDEX関数とMATCH関数を組み合わせた方法をご紹介します。
まず、INDEX関数から解説していきます。
- 基本構文
WorksheetFunction.Index(範囲, 行番号, 列番号)- コード例
WorksheetFunction.Index(ActiveSheet.Range("A1:B5"), 4, 1)画像のようにセル範囲にデータがある場合、4行目・1列目の「いちご」を返すコードとなります。

ここまでの基本をおさえた上でVLOOKUP関数のように使う方法を確認していきましょう。
VLOOKUP関数は検索値を指定して、該当行の指定列を返す関数です。VBAでもINDEX関数の行指定をMATCH関数で行い、列を指定することで、VLOOKUP関数のように使えます。
次のコード例では「いちご」の「価格」を求めています。
'MATCH関数で使う検索範囲を変数「matchRng」に格納
Dim matchRng As Range
Set matchRng = ActiveSheet.Range("A1:A5")
'MATCH関数で「いちご」の行を取得して変数「matchRow」に格納
Dim matchRow As Long
matchRow = WorksheetFunction.Match("いちご", matchRng, 0)
'INDEX関数で使う検索範囲を変数に格納
Dim indexRng As Range
Set indexRng = ActiveSheet.Range("A1:B5")
'INDEX関数で先ほど取得した「いちご」の行(matchRow)と価格の列「2」を指定
Dim trgtPrice As Long
trgtPrice = WorksheetFunction.Index(indexRng, matchRow, 2)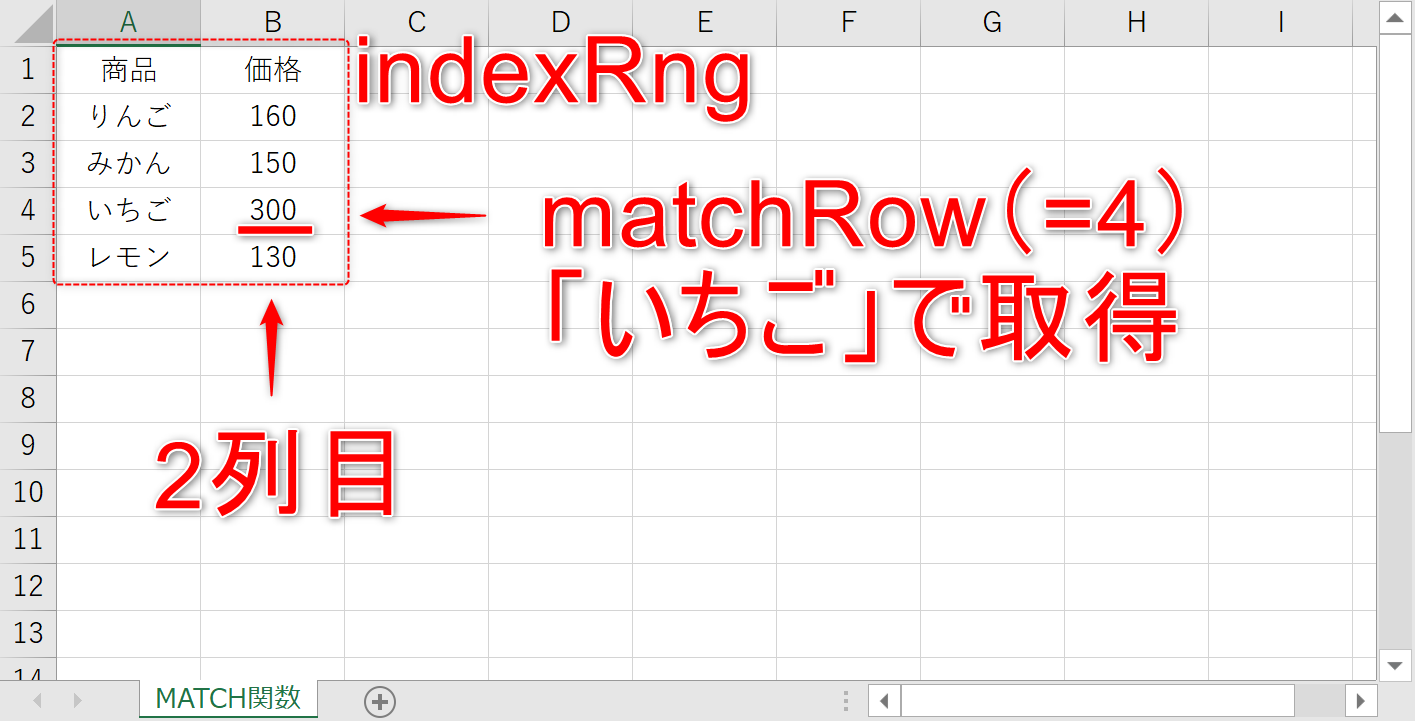
少しコードが複雑になってきたので、順を追って解説します。
'MATCH関数で使う検索範囲を変数「matchRng」に格納
Dim matchRng As Range
Set matchRng = ActiveSheet.Range("A1:A5")'MATCH関数で「いちご」の行を取得して変数「matchRow」に格納
Dim matchRow As Long
matchRow = WorksheetFunction.Match("いちご", matchRng, 0)'INDEX関数で使う検索範囲を変数に格納
Dim indexRng As Range
Set indexRng = ActiveSheet.Range("A1:B5")'INDEX関数で先ほど取得した「いちご」の行(matchRow)と価格の列「2」を指定
Dim trgtPrice As Long
trgtPrice = WorksheetFunction.Index(indexRng, matchRow, 2)- 範囲:「indexRng」(=「A1:B5」)
- 行:MATCH関数で求めた値を定義した「matchRow」(「いちご」の行=4)
- 列:「価格」列を表す「2」
MATCH関数の時と同じ方法で、エラー時の処理も対応しておきましょう。
VBAでのMATCH関数まとめ
今回はVBAでのMATCH関数の使い方をご紹介いたしました。MATCH関数を使えば、任意の値からセル範囲を調べられるので、使いこなせば非常に便利です。また、今回ご紹介したエラー回避方法や、応用として解説したINDEX関数との組み合わせも理解しておくと、応用が効くのでおすすめです。
ぜひ、使ってみてくださいね!