日付が入っているデータか、年月日を取り出したい場面が多い
手作業でやるには量が多いし、関数でやるのも自信がない。
簡単で楽な年月日の分割方法はないの?
今日は実務でちょこちょこ登場する、年月日分割を一発で行えるExcelの標準機能をご紹介します。手作業でやるには量が多いし、関数でやるのも自信がない。
簡単で楽な年月日の分割方法はないの?
関数を組む必要もましてや手作業でちまちまやる必要もありません。
非常に便利な機能ですので、ぜひ使いこなしてみてください。
「区切り位置」機能で年月日を分割
まず「区切り位置」は、画像のように「データ」タブの中央右寄りにあります。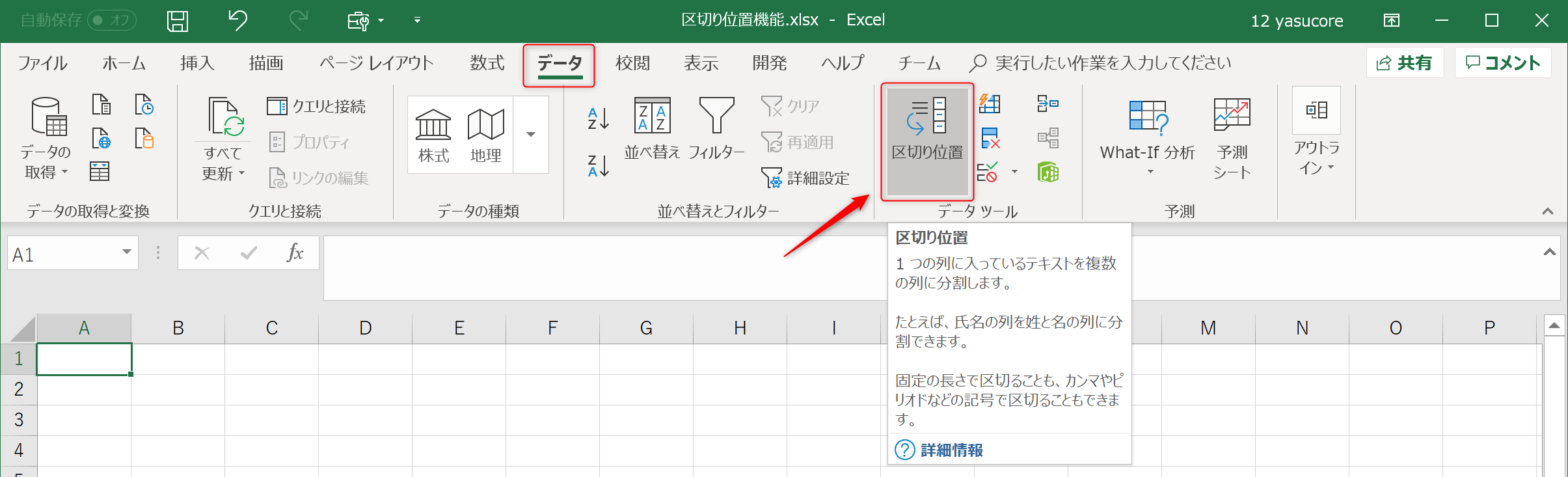
つづいて具体的な操作手順をみていきましょう。まずは次の操作を行ってください。
- 「区切り位置機能」を使用したいセル範囲を選択
※選択できるのは1列のみ - 「区切り位置」機能ボタンを押して「区切り位置指定ウィザード」を開く
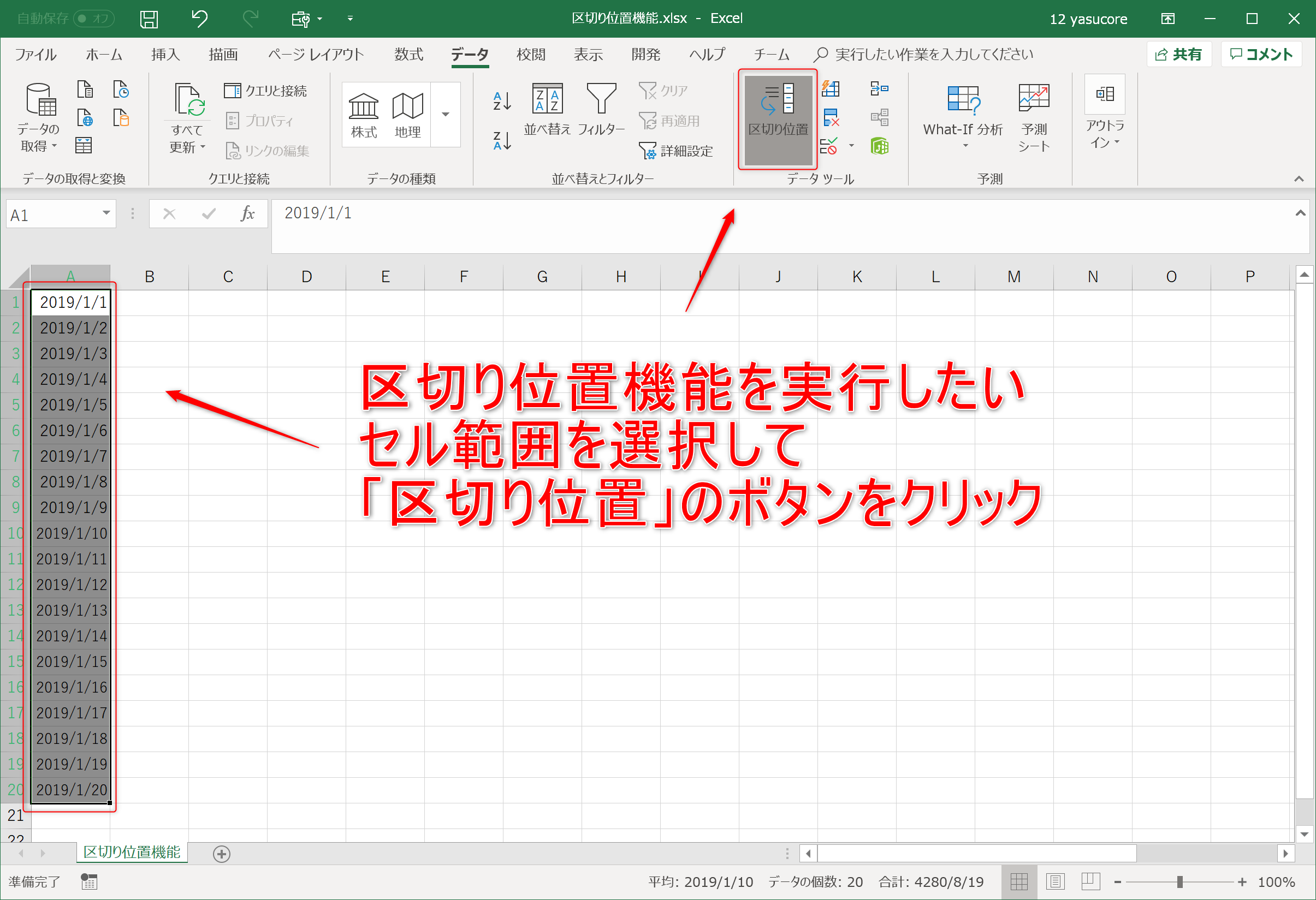
画像の「区切り位置指定ウィザード」が表示されたら次は各種設定です。今回は年月日の分割における設定を紹介しますが、状況に応じて設定は変えてください。
- 「カンマやタブなどの区切り文字によってフィールドごとに区切られたデータ(D)」を選択して「次へ」をクリック
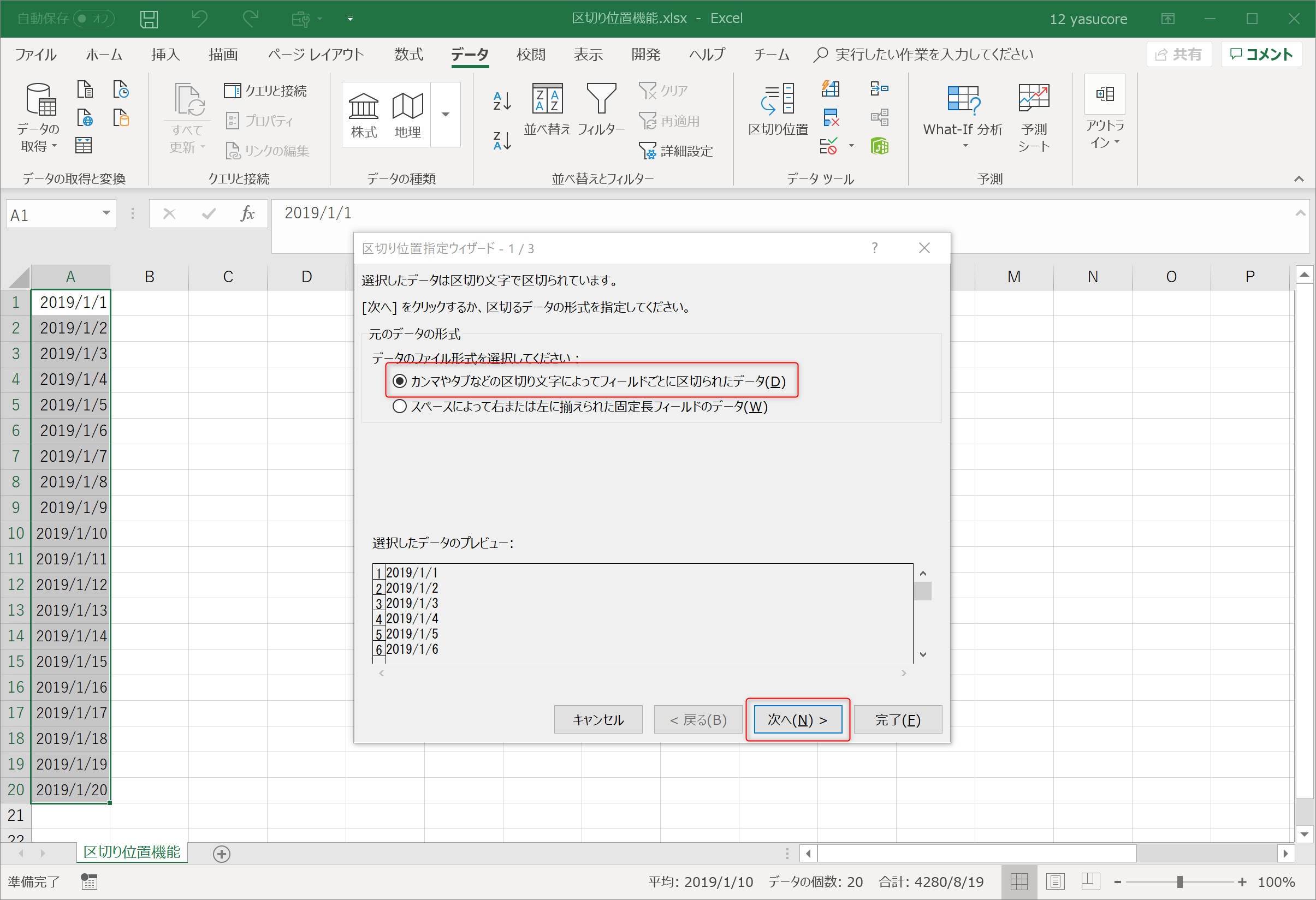
- 「その他(O):」にチェックをいれ、入力欄に「/」(半角)を入力して「次へ」をクリック
※デフォルトで「タブ」にチェックが入っているが、つけたままでいい
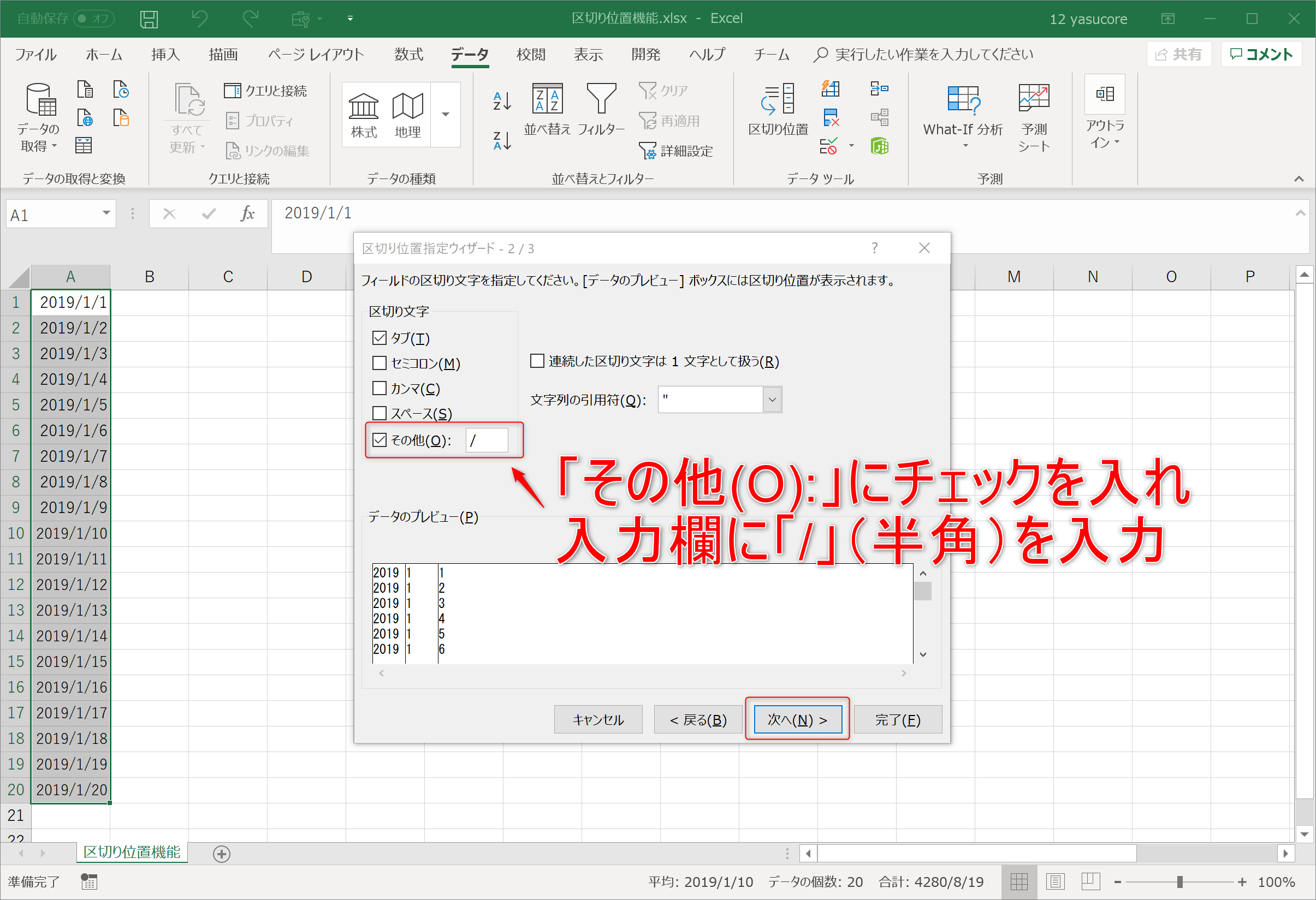
- 実行後、年を表示する左端の列が「1905/7/11」と日付シリアル値になるので、年の列を選択した状態で「文字列」にチェックをつけ、「完了」を押す
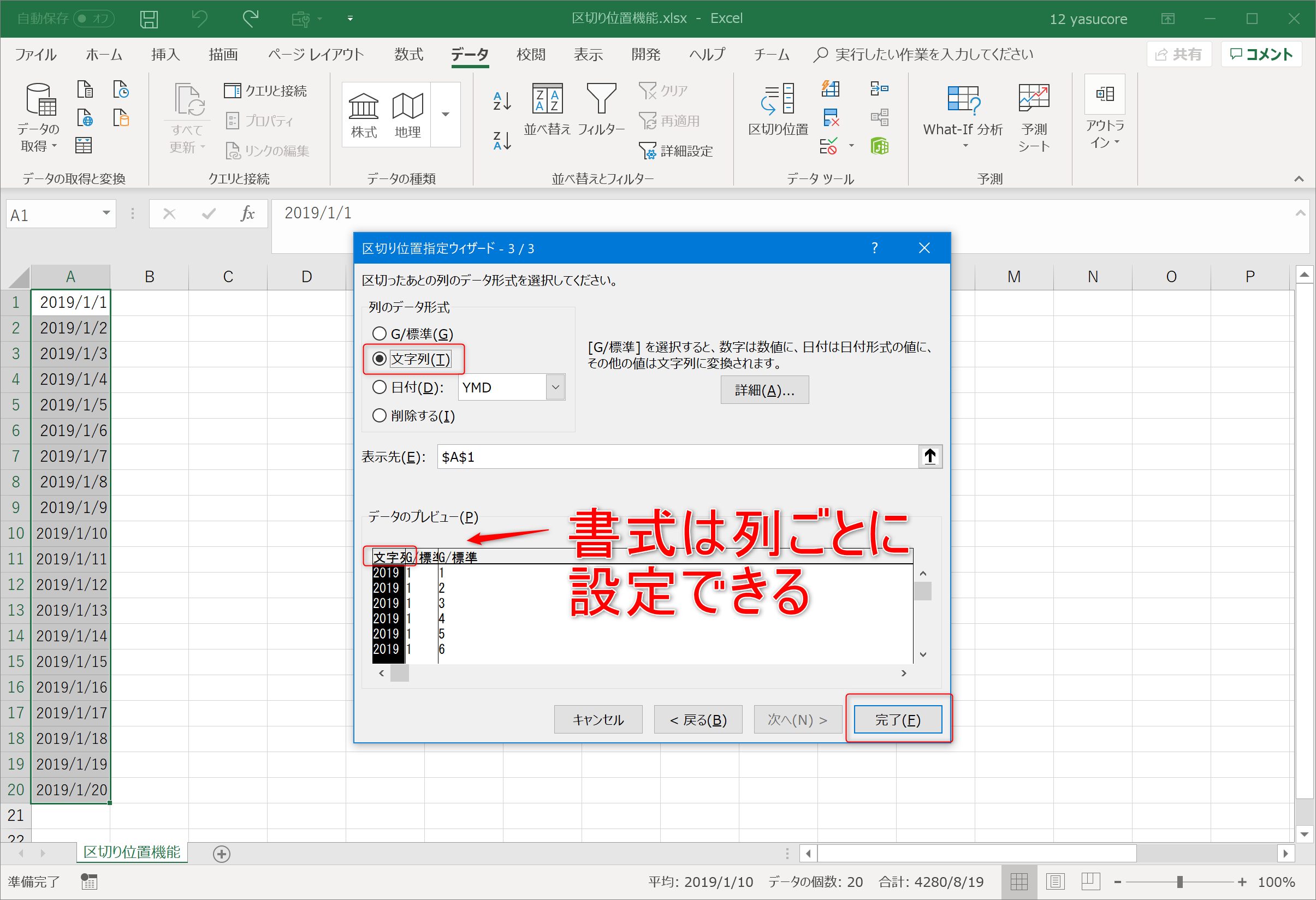
以上の操作で日付セルを「年」「月」「日」の3つのセルに分けることができました。
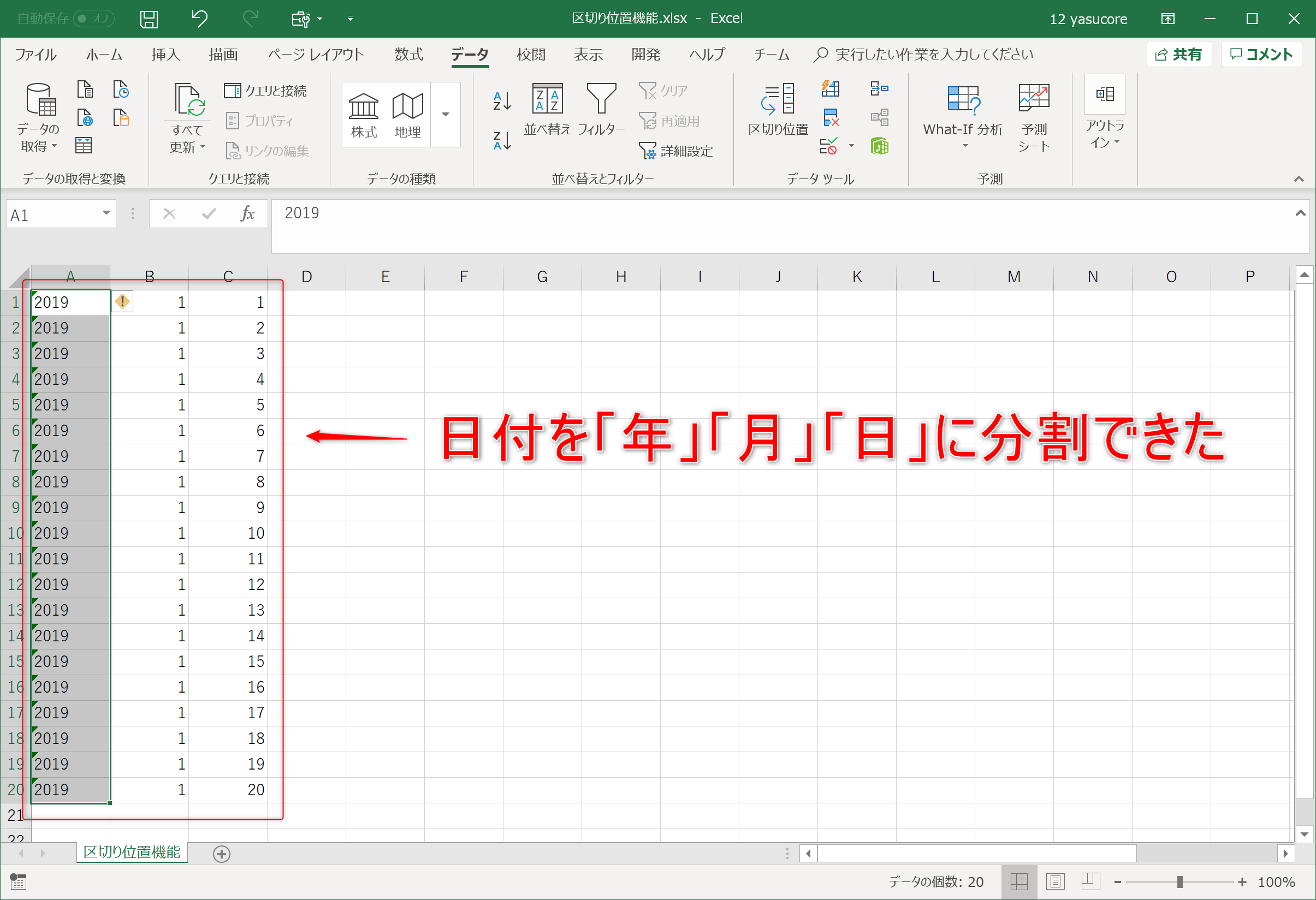
「区切り位置」機能注意点
ご紹介した非常に便利な「区切り位置」ですが、注意点があります。画像のように右列にデータがある場合には右列のデータが上書きされてしまいます。
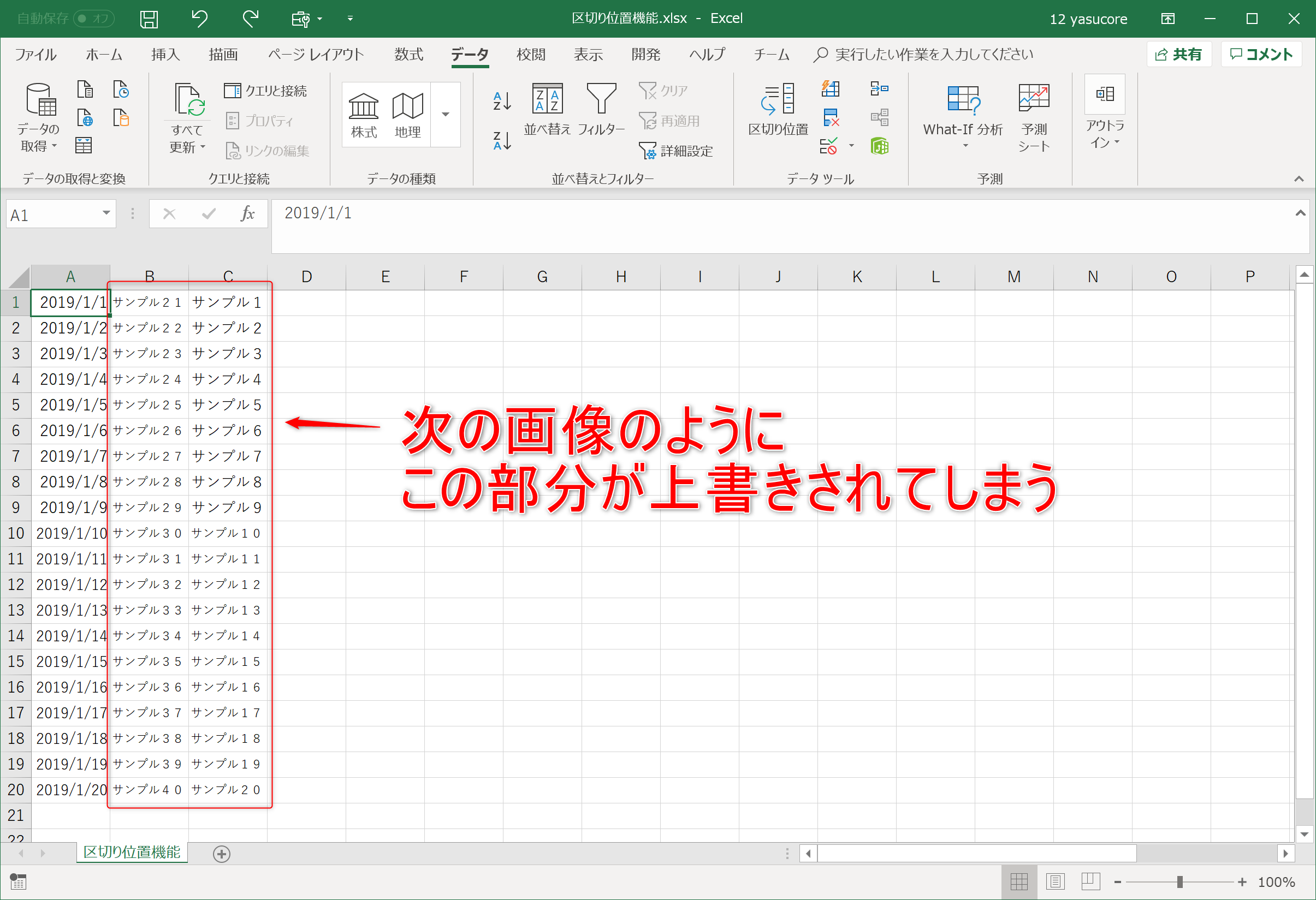
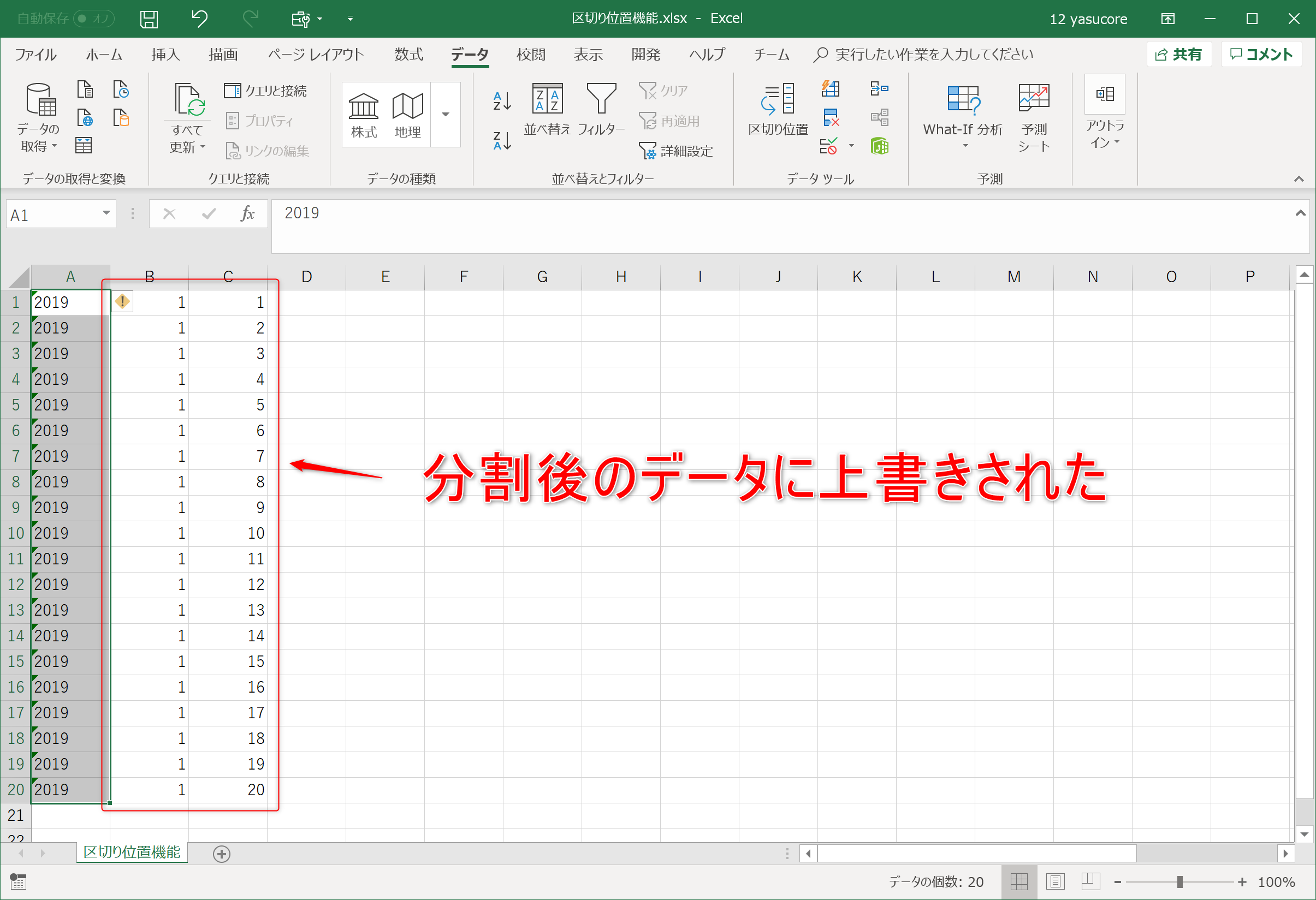
次のように事前に分割される数に応じて空白行を設けてから処理しましょう。
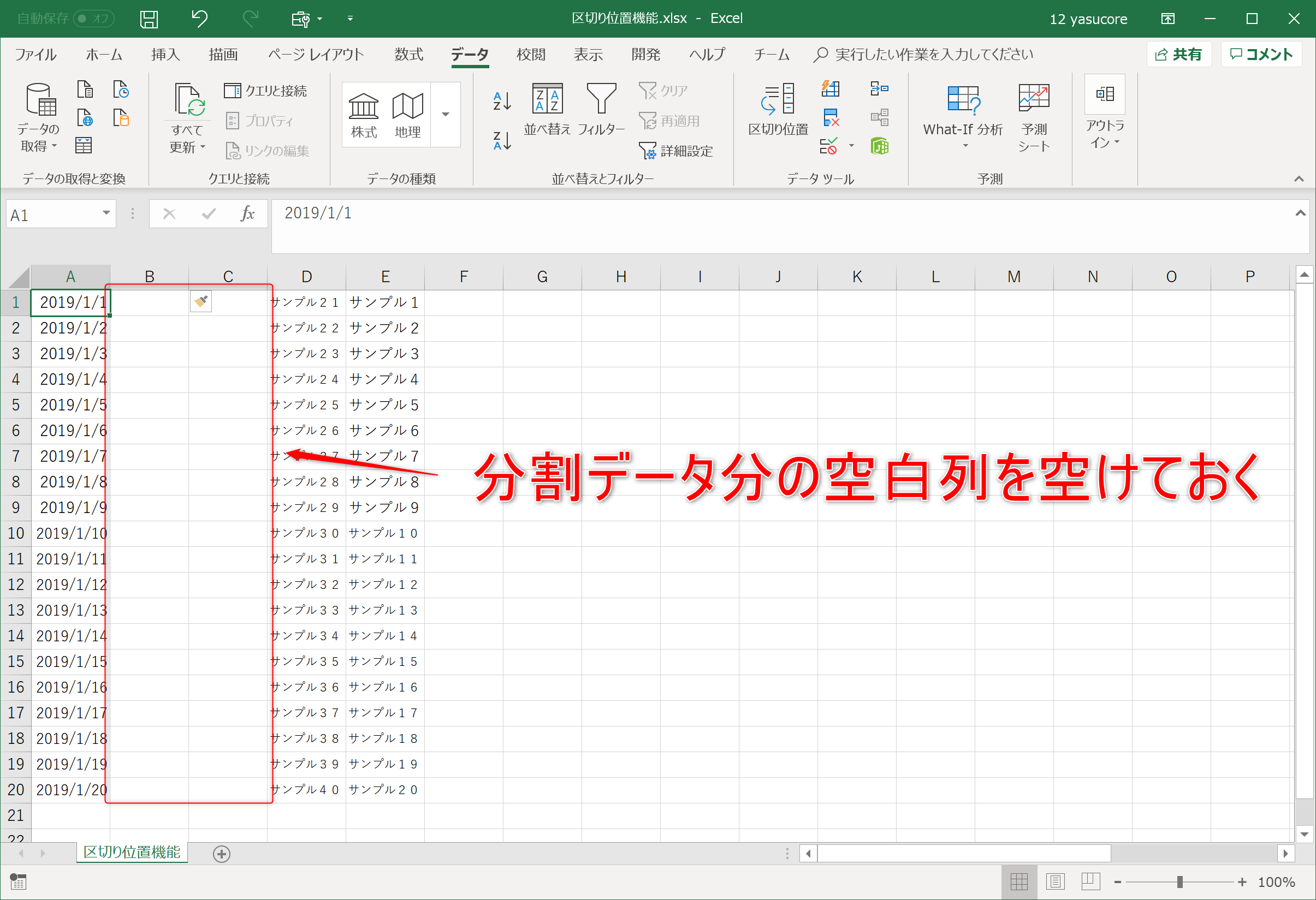
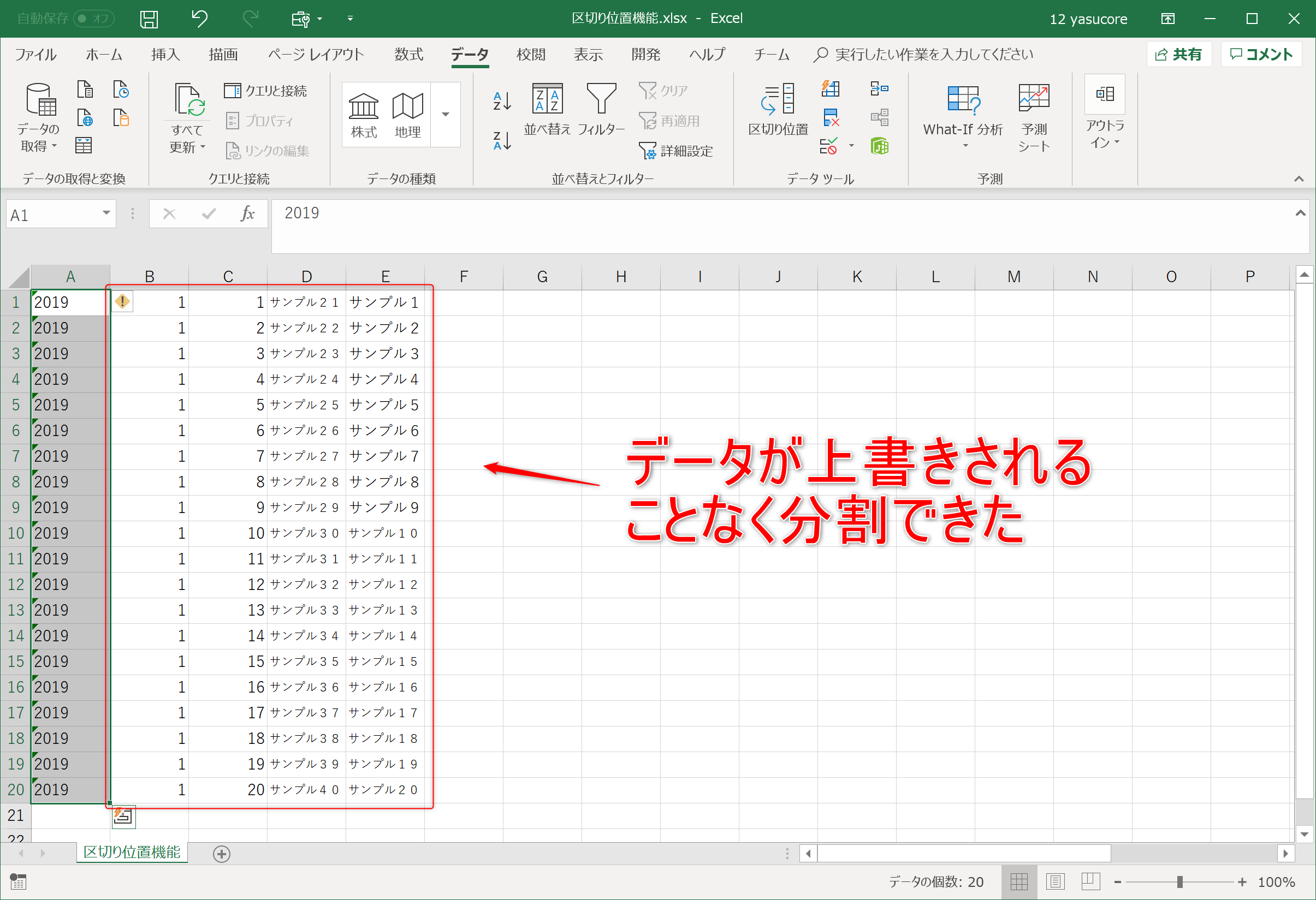
「区切り位置」機能ショートカット
リボンタブにはマウスで操作する以外にも機能を呼び出せるキーが割り当てられています。Altキーを押すと、画像のようにタブ・機能ごとにさらにキーが表示されます。
これをたどっていくと「区切り位置」機能は、次のキーで呼び出せます。
- Altキーで各タブの割り当てキーを表示
- Aキーで「データ」タブ表示

- Eキーで「区切り位置指定ウィザード」を表示

表示される「区切り位置指定ウィザード」は前回設定した内容を保存していますので、設定を変えないならこのまま「完了」を押せば「区切り位置」機能が実行されます。
また「区切り位置指定ウィザード」の「完了」ボタンはFキーで押せますので、前回使用時と同じ設定でよければ、下記のキーを押せば一発で「区切り位置機能」を実行することができます。
- Alt→A→E→F
「区切り位置」機能で年月日分割まとめ
- 「データ」タブから「区切り位置機能」クリック
- 「区切り位置指定ウィザード」で各種設定
他にもスペースで氏名を姓と名に分けたり、住所をスペースで都道府県、以下の住所と分けたり、基となるデータをある程度整えることができれば数多くの便利な使い方ができます。
Excelの基本機能は非常に便利なものが多いですが、その中から「区切り位置」機能を説明しました。ショートカットとあわせて覚えて、ぜひご活用ください。
「区切り位置」機能ショートカット
- Alt→A→E→F



